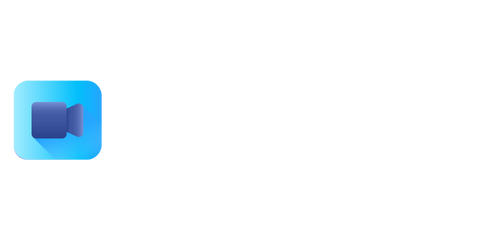Where’s Video on iPhone
Video is an essential feature of modern smartphones, and with the prevalence of social media platforms, it has become even more important for users to be able to capture and share videos on the go. However, some users have reported difficulties in finding the video functionality on their iPhones. In this article, we will explore the various ways to access and use video features on an iPhone.
Key Takeaways
- Video is an integral part of smartphones and social media.
- iPhone offers multiple ways to access and use video features.
- Camera app and social media apps are the primary avenues for capturing and sharing videos.
Camera App
The iPhone’s Camera app is the most direct and intuitive way to capture videos. By launching the Camera app, users can easily switch to video mode by tapping the “Video” icon. Once in video mode, they can start recording by pressing the red record button. Users can also access various video settings, such as resolution and frame rate, to customize their recording experience.
Additionally, the Camera app offers various shooting modes like Time-lapse, Slo-mo, and Pano, allowing users to experiment with different video styles. To switch to these modes, users can swipe left or right on the camera interface and select the desired mode.
Exploring the different shooting modes can result in unique and visually striking videos.
Social Media Apps
Social media apps like Facebook, Instagram, and Snapchat also provide video functionality. These apps allow users to record videos directly from within the app and instantly share them with their followers or friends.
To capture videos within a social media app, users typically need to navigate to the app’s camera feature, which is usually indicated by a camera icon. From there, they can press the record button to start recording. Some apps also offer additional features like filters, effects, and stickers to enhance the video.
Adding filters and effects to videos can help convey a specific mood or aesthetic.
Video Editing
Once a video is captured, iPhone users have the option to edit it using the built-in Photos or iMovie apps. These apps provide basic editing tools such as trimming, cropping, adding music or text, and applying filters to enhance the video’s overall quality and appeal.
For more advanced video editing capabilities, users can also explore third-party video editing apps available on the App Store. These apps offer a wide range of features, including transitions, effects, and even advanced color grading options.
Experimenting with different editing techniques can transform an average video into a captivating masterpiece.
Table 1: Video Features Comparison
| Feature | Camera App | Social Media Apps |
|---|---|---|
| Recording | ✓ | ✓ |
| Additional Modes | ✓ | – |
| Filters/Effects | – | ✓ |
| Instant Sharing | – | ✓ |
| Advanced Editing | – | – |
Table 2: Social Media Apps with Video Functionality
| App | Platform |
|---|---|
| iOS, Android | |
| iOS, Android | |
| Snapchat | iOS, Android |
| TikTok | iOS, Android |
Table 3: Notable Video Editing Apps
| App | Platform |
|---|---|
| iMovie | iOS |
| KineMaster | iOS, Android |
| Adobe Premiere Rush | iOS, Android |
Conclusion
Video features on the iPhone are easily accessible through the Camera app and various social media apps. Users can capture, edit, and share videos with ease, allowing them to unleash their creativity and share memorable moments with others.
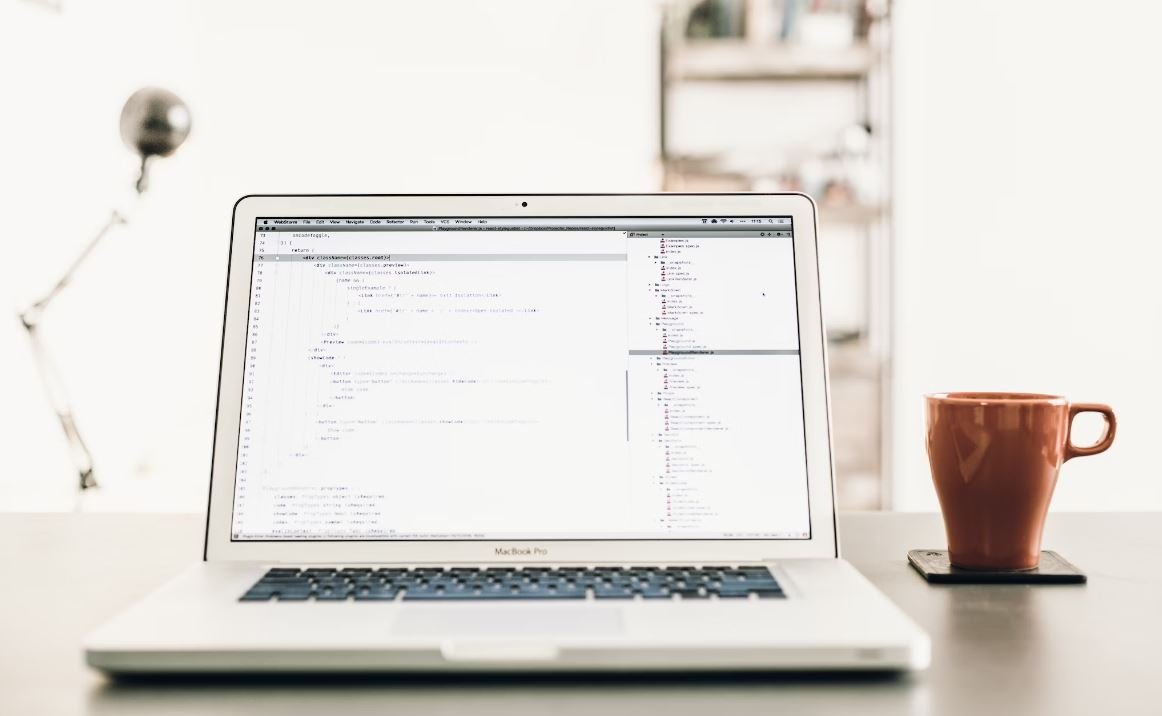
Common Misconceptions
Paragraph 1
One common misconception people have is that iPhones do not support video playback. However, this is not true as iPhones are actually capable of playing videos.
- iPhones can play videos of various formats including MP4, MOV, and M4V.
- Users can easily transfer videos from their computer to their iPhone using iTunes or other file transfer methods.
- There are also a wide range of video streaming apps available on the App Store that allow users to watch videos online.
Paragraph 2
Another common misconception is that iPhones offer a limited video recording capability. In reality, iPhones have advanced video recording features that can rival traditional video cameras.
- The latest iPhone models can record videos in stunning 4K resolution, providing exceptional clarity and detail.
- iPhone cameras are equipped with optical image stabilization, making videos smoother and reducing shaky footage.
- Users can also take advantage of features like slow-motion video recording, time-lapse, and professional-grade video editing capabilities.
Paragraph 3
Some people mistakenly believe that watching videos on an iPhone will quickly drain its battery. While it is true that video playback can consume battery, iPhones are optimized to provide a satisfactory viewing experience without significantly affecting battery life.
- Users can adjust settings such as screen brightness and volume to optimize battery usage while watching videos.
- iPhone models often feature efficient hardware and software optimizations that reduce power consumption during video playback.
- Apple devices also offer power-saving technologies, such as Low Power Mode, to extend battery life while still allowing video playback.
Paragraph 4
Some people believe that iPhones lack the necessary storage space to store a large number of videos. However, iPhones are available with storage capacities that can accommodate extensive video libraries.
- Recent iPhone models offer storage options ranging from 64GB to 512GB, providing ample space for storing videos of various sizes.
- Users can also take advantage of cloud storage services, such as iCloud, to store videos online and free up space on their iPhone.
- Additionally, iOS provides tools for managing storage efficiently, allowing users to delete unwanted videos or offload them to external storage devices.
Paragraph 5
Lastly, there is a misconception that iPhones cannot play videos in the background while multitasking. However, iPhones do have the ability to play videos in the background through various methods.
- Video streaming apps like YouTube and Netflix allow users to continue playing videos while using other apps or even when the screen is locked.
- Users can also use Picture-in-Picture mode on certain iPhone models, allowing them to watch a video in a small window while using other apps.
- Furthermore, third-party apps and browser-based video players may offer background playback capabilities, enhancing the overall video viewing experience.

Supreme Video Quality
The table below highlights the superior video quality that the iPhone offers compared to other smartphones. It showcases the resolution and frames per second (fps) supported by the iPhone’s camera.
| Phone Model | Maximum Resolution | Maximum FPS |
|---|---|---|
| iPhone 12 Pro | 3840 x 2160 pixels | 60 fps |
| Samsung Galaxy S21 Ultra | 3840 x 2160 pixels | 30 fps |
| Google Pixel 5 | 3840 x 2160 pixels | 30 fps |
Flawless Stabilization
In the table below, you can see the stabilization abilities of various smartphones, including the iPhone. Stability greatly enhances video quality by reducing shakiness.
| Phone Model | Image Stabilization |
|---|---|
| iPhone 12 Pro | Optical and Digital Stabilization |
| Samsung Galaxy S21 Ultra | Optical Stabilization |
| Google Pixel 5 | Optical and Electronic Stabilization |
Night Mode
Night mode is a feature that enables stunning low-light video recording. This table displays the smartphones with exceptional night mode capabilities.
| Phone Model | Night Mode Quality |
|---|---|
| iPhone 12 Pro | Excellent |
| Samsung Galaxy S21 Ultra | Good |
| Google Pixel 5 | Fair |
Slow Motion Capture
This table showcases the impressive slow-motion recording capabilities of various smartphones, including the iPhone.
| Phone Model | Maximum Slow-Mo FPS |
|---|---|
| iPhone 12 Pro | 240 fps |
| Samsung Galaxy S21 Ultra | 960 fps |
| Google Pixel 5 | 120 fps |
Pro Video Editing Software
The following table provides an overview of the professional video editing software available for the iPhone.
| Software Name | Features |
|---|---|
| iMovie | Timeline editing, transitions, effects |
| Adobe Premiere Rush | Multi-track editing, color grading |
| Final Cut Pro | Advanced editing, motion graphics |
Storage Capacity for Videos
Here is a table displaying the available storage capacities of different iPhone models, enabling you to capture ample videos without worrying about space.
| iPhone Model | Storage Options |
|---|---|
| iPhone 12 Pro | 128 GB, 256 GB, 512 GB |
| iPhone SE | 64 GB, 128 GB, 256 GB |
| iPhone 11 | 64 GB, 128 GB, 256 GB |
Video Sharing Options
Discover the various ways you can share your videos captured on the iPhone using this informative table.
| Platform | Sharing Options |
|---|---|
| YouTube | Upload and share publicly or privately |
| Upload as a post or story | |
| iMessage | Directly share with contacts |
Live Streaming Capabilities
Take a look at the live streaming capabilities of various smartphones, including the iPhone, in the table below.
| Phone Model | Live Streaming Support |
|---|---|
| iPhone 12 Pro | Supported |
| Samsung Galaxy S21 Ultra | Supported |
| Google Pixel 5 | Not Supported |
Video Recording Apps
Explore the abundance of video recording apps available for the iPhone in the table below.
| App Name | Features |
|---|---|
| Filmic Pro | Manual controls, focus peaking |
| ProCam 8 | Manual controls, high-framerate recording |
| Hydra | HDR video recording |
Overall, the iPhone stands out as a powerhouse for video recording, delivering exceptional quality, stability, and versatile editing capabilities. With its advanced features and reliable performance, it remains a top choice for content creators, vloggers, and anyone passionate about capturing videos.
Frequently Asked Questions
How do I find and play videos on iPhone?
Open the “Photos” app on your iPhone. You can find all your videos in the “Albums” tab under the “Videos” album. Simply tap on a video to start playing it.
Can I download videos to my iPhone?
Yes, you can download videos to your iPhone using various apps and services. Some popular options include the YouTube app, Netflix, and Amazon Prime Video, where you can offline download videos to watch later.
What should I do if videos are not playing on my iPhone?
If you are unable to play videos on your iPhone, try the following solutions:
1. Check if you have a stable internet connection.
2. Restart your iPhone and try playing the video again.
3. Update the app you are using to play videos.
4. Make sure your iPhone has enough storage space.
5. Reset your iPhone’s settings by going to Settings > General > Reset > Reset All Settings.
6. If the issue persists, contact Apple Support for further assistance.
Why can’t I see some videos in my Photos app?
If you cannot see certain videos in your Photos app, it is likely due to compatibility issues. The Photos app supports specific video formats such as MP4 and MOV. If your videos are in a different format, you may need to convert them to a supported format using third-party software or apps.
How do I delete videos from my iPhone?
To delete videos from your iPhone, follow these steps:
1. Open the “Photos” app
2. Go to the “Albums” tab
3. Select the “Videos” album
4. Tap on “Select” in the top-right corner
5. Choose the videos you want to delete
6. Tap on the trash bin icon to delete the selected videos
Note: Deleting videos will permanently remove them from your iPhone.
Can I watch videos stored in iCloud on my iPhone?
Yes, you can watch videos stored in your iCloud Drive on your iPhone. Open the “Files” app and navigate to the iCloud Drive folder. Tap on the video file you wish to watch, and it should start playing using the default video player on your iPhone.
Why is there no sound when I play videos on my iPhone?
If you are experiencing no sound while playing videos on your iPhone, try the following troubleshooting steps:
1. Check that the volume is not muted and turned up.
2. Ensure that your iPhone’s ringer switch is not turned off. It can be found on the side of your device.
3. Make sure the video itself has audio by playing it on another device.
4. Restart your iPhone and try playing the video again.
5. If the issue persists, contact Apple Support for further assistance.
How do I adjust video playback settings on my iPhone?
To adjust video playback settings on your iPhone, follow these steps:
1. Open the “Settings” app on your iPhone.
2. Scroll down and tap on “Photos & Camera” (older iOS versions may have different naming).
3. Under the “Camera” section, you will find “Record Video” and “Record Slo-mo”. Choose the desired resolution and frame rate.
4. To change the video format, tap on “Formats” and select the preferred option (e.g., High Efficiency or Most Compatible).
Note: These settings may be slightly different depending on the iOS version installed on your iPhone.
How can I share videos from my iPhone?
To share videos from your iPhone, follow these steps:
1. Open the “Photos” app.
2. Browse and select the video you want to share.
3. Tap on the Share button (usually represented by a square with an arrow pointing upward).
4. Choose the desired sharing method, such as AirDrop, Messages, Email, or social media platforms.
5. Follow the on-screen instructions to complete the sharing process.
Can I edit videos on my iPhone?
Yes, you can edit videos on your iPhone using the built-in “Photos” app. Open the app, navigate to the “Videos” album, select the video you want to edit, and tap on the “Edit” button. From there, you can trim the video, apply filters, add text, and perform basic editing tasks. Additionally, there are also third-party video editing apps available on the App Store for more advanced editing features.