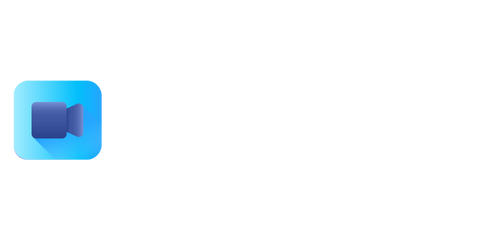Where Video Card Is on the Computer
Video cards, also known as graphics cards or GPUs (Graphics Processing Units), are essential components of a computer that handle all graphical computations and processes. If you are wondering where the video card is located in your computer, this article will provide you with all the information you need.
Key Takeaways:
- Video cards, also known as graphics cards or GPUs, handle graphical computations in a computer.
- Video cards can be located in one of two places: dedicated PCIe slots on the motherboard or integrated into the CPU.
- Understanding the location of your video card is important for troubleshooting and upgrading purposes.
Video Card Placement
Video cards can be found in one of two places within a computer system. The majority of desktop computers have dedicated PCIe (Peripheral Component Interconnect Express) slots on the motherboard where video cards are installed. However, some modern processors have integrated graphics capabilities, which means the video card is integrated directly onto the CPU (Central Processing Unit) die.
Integrated graphics are often found in laptops and low-budget computers where a dedicated video card is not necessary and would increase overall costs. On the other hand, desktop gaming computers and workstations typically have dedicated video cards to handle intensive graphics tasks.
*It is interesting to note that the location of the video card can vary based on the type of computer system.*
Identifying Video Card Location
To determine where your video card is located, you can follow these steps:
- Check the back of your computer for any display ports (HDMI, DisplayPort, DVI, VGA) directly attached to the motherboard. If you find any, it indicates the presence of integrated graphics and an absence of a dedicated video card.
- Open your computer case and inspect the motherboard. Look for PCIe slots, typically longer than RAM slots, where you can install a dedicated video card.
- Consult your computer’s user manual or specifications to determine the location of the video card.
Video Card Location Examples
The following table illustrates examples of video card locations based on different computer systems:
| Computer Type | Video Card Location |
|---|---|
| Gaming Desktop | In a dedicated PCIe slot on the motherboard. |
| Laptop | Integrated into the CPU. |
| Standard Desktop | In a dedicated PCIe slot on the motherboard. |
*Understanding video card locations can be helpful when troubleshooting display issues or upgrading your graphics capabilities.*
Dedicated vs. Integrated Graphics
Dedicated video cards are standalone components with their own resources, power supply, and cooling mechanisms. They are designed specifically for handling intensive graphics workloads and provide superior performance compared to integrated graphics.
Integrated graphics, on the other hand, utilize a portion of the system’s main memory and are limited in performance compared to dedicated video cards. They offer sufficient capabilities for everyday tasks, such as web browsing, document editing, and media consumption.
Should You Upgrade?
If you have integrated graphics and require better graphics performance, upgrading to a dedicated video card can improve your computer’s capabilities for gaming, video editing, 3D modeling, and other demanding tasks. However, if you primarily use your computer for basic tasks, integrated graphics may be sufficient and upgrading may not be necessary.
Conclusion
Understanding the location of your video card in a computer system is crucial for troubleshooting display issues and determining upgrade possibilities. Whether it is located in a dedicated PCIe slot on the motherboard or integrated into the CPU, knowing where to locate and identify your video card is essential for optimizing your computer’s graphical capabilities.
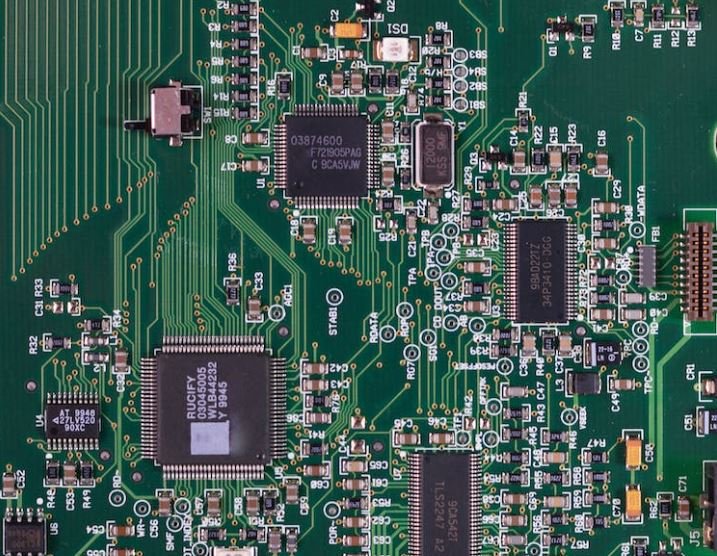
Common Misconceptions
1. Video Card is Located Near the CPU
Many people mistakenly believe that the video card is located near the CPU in a computer. However, the video card is actually a separate component that is usually inserted into a specific slot on the motherboard. It is not physically connected to the CPU itself.
- A video card is a separate component, not located near the CPU.
- It is usually inserted into a slot on the motherboard.
- The video card’s location has no direct connection to the CPU location.
2. An Integrated Graphics Chip is the Same as a Dedicated Video Card
Another common misconception is that an integrated graphics chip, found in many modern CPUs, is the same as a dedicated video card. Integrated graphics chips are built into the CPU and share system memory, while dedicated video cards have their own dedicated memory and are designed for more demanding tasks.
- Integrated graphics chips are built into the CPU, while dedicated video cards are separate components.
- Integrated graphics chips share system memory, while dedicated video cards have their own dedicated memory.
- Dedicated video cards are usually more powerful and suitable for demanding tasks.
3. Upgrading the Video Card Will Automatically Improve Gaming Performance
Many gamers believe that upgrading their video card will automatically improve gaming performance. While a powerful video card is essential for gaming, other factors such as CPU, RAM, and storage speed also play a significant role in determining gaming performance. Upgrading the video card alone may not lead to substantial improvements if other components are not up to par.
- Video card upgrades alone may not lead to substantial gaming performance improvements.
- CPU, RAM, and storage speed are also crucial factors affecting gaming performance.
- Having a powerful video card alone is not sufficient for optimal gaming performance.
4. More Video RAM Always Results in Better Graphics
Some people believe that having more video RAM always results in better graphics. While video RAM is important for storing the graphical data and textures, having excessive video RAM will not yield better graphics if the GPU (Graphics Processing Unit) and other components are not capable of utilizing the available resources efficiently.
- Having excessive video RAM does not inherently lead to better graphics.
- Video RAM needs to be complemented by a capable GPU and other components.
- The efficient utilization of video RAM is crucial for optimal graphics performance.
5. All Video Cards Support Multiple Monitors
A prevalent misconception is that all video cards support multiple monitors out of the box. While many modern video cards do support multi-monitor setups, it’s not a universal feature. Some lower-end or outdated video cards may not have the necessary ports or capabilities to drive multiple displays simultaneously.
- Not all video cards have built-in support for multiple monitors.
- Some older or lower-end video cards may lack the necessary ports for multi-monitor setups.
- Checking the specifications of the video card is crucial before assuming multi-monitor support.

The Evolution of Video Card Performance
Video cards are essential components of modern computers, responsible for rendering and displaying images and videos. Over the years, advancements in technology have led to significant improvements in video card performance. The following tables showcase some remarkable data about the evolution of video cards, highlighting key milestones and advancements.
The First GPUs: A Comparison
In the late 1990s, the introduction of Graphics Processing Units (GPUs) revolutionized video card capabilities. Here, we compare the specifications of three influential early GPUs: Nvidia RIVA 128, ATI Rage Pro, and Matrox Millennium II.
| GPU | Released Year | Maximum Supported Resolution | Memory Interface Width | Graphics Memory |
|---|---|---|---|---|
| Nvidia RIVA 128 | 1997 | 1600×1200 | 128-bit | 4 MB |
| ATI Rage Pro | 1996 | 1600×1200 | 128-bit | 8 MB |
| Matrox Millennium II | 1995 | 1600×1200 | 128-bit | 8 MB |
The Virtual Reality Boom
The rise of virtual reality (VR) technology has pushed video cards to new heights. Let’s explore the performance of popular VR-ready video cards, comparing their Memory Bandwidth, CUDA Cores, and Maximum Power Consumption.
| Video Card | Memory Bandwidth (GB/s) | CUDA Cores | Maximum Power Consumption (Watts) |
|---|---|---|---|
| Nvidia GeForce RTX 3080 | 760 | 8704 | 320 |
| Nvidia GeForce RTX 2080 Ti | 616 | 4352 | 260 |
| AMD Radeon RX 6800 XT | 512 | 4608 | 300 |
Console Wars: GPU Comparison
Video cards also play a crucial role in gaming consoles. Here, we compare the GPUs used in the latest PlayStation and Xbox consoles, analyzing their Compute Units, Memory Bandwidth, and Clock Speeds.
| Console | GPU | Compute Units | Memory Bandwidth (GB/s) | Clock Speed (GHz) |
|---|---|---|---|---|
| PlayStation 5 | AMD Radeon RDNA 2 | 36 | 448 | 2.23 |
| Xbox Series X | AMD Radeon RDNA 2 | 52 | 560 | 1.825 |
Workstation Graphics: Professional GPUs
For professionals in fields such as design and 3D modeling, specialized video cards provide enhanced performance and features. Let’s compare the specifications of two powerful professional GPUs: Nvidia Quadro RTX 6000 and AMD Radeon Pro W5700.
| GPU | Memory Size | Memory Type | Memory Bandwidth (GB/s) | TFLOPS (FP32) |
|---|---|---|---|---|
| Nvidia Quadro RTX 6000 | 24 GB | GDDR6 | 624 | 16.3 |
| AMD Radeon Pro W5700 | 8 GB | GDDR6 | 448 | 8.89 |
The Gaming Legends: Performance Comparison
Gaming enthusiasts eagerly await new video card releases for improved gaming experiences. Here, we compare the benchmark scores of Nvidia GeForce RTX 3090 and AMD Radeon RX 6900 XT, two prominent gaming-focused GPUs.
| GPU | 3DMark Time Spy Score | Ray Tracing Capability | Power Connectors |
|---|---|---|---|
| Nvidia GeForce RTX 3090 | 18750 | Yes | 3x 8-pin |
| AMD Radeon RX 6900 XT | 15500 | Yes | 2x 8-pin |
Innovating the Laptops: Mobile GPUs
Modern laptops offer exceptional graphics capabilities thanks to powerful mobile video cards. Let’s compare the specifications of two prominent laptop GPUs: Nvidia GeForce RTX 3080 Laptop GPU and AMD Radeon RX 6800M.
| GPU | Compute Units | Memory Size | Memory Bandwidth (GB/s) | TDP (Watts) |
|---|---|---|---|---|
| Nvidia GeForce RTX 3080 | 6144 | 16 GB GDDR6 | 384 | 115 |
| AMD Radeon RX 6800M | 2560 | 12 GB GDDR6 | 384 | 145 |
The Entry-Level Choices
Not everyone requires high-end video cards. Let’s explore two popular entry-level GPUs suitable for casual gamers and basic multimedia tasks: Nvidia GeForce GTX 1650 and AMD Radeon RX 5500 XT.
| GPU | CUDA Cores | Memory Size | Memory Bandwidth (GB/s) | Power Consumption (Watts) |
|---|---|---|---|---|
| Nvidia GeForce GTX 1650 | 896 | 4 GB GDDR5 | 128 | 75 |
| AMD Radeon RX 5500 XT | 1408 | 4 GB GDDR6 | 224 | 130 |
Power Efficiency Matters
With increasing concerns about energy consumption, power efficiency is a crucial factor to consider. Let’s compare the power usage of two energy-efficient GPUs: Nvidia GeForce GTX 1650 Super and AMD Radeon RX 550.
| GPU | Power Consumption (Watts) | Performance per Watt |
|---|---|---|
| Nvidia GeForce GTX 1650 Super | 100 | 252 |
| AMD Radeon RX 550 | 50 | 268 |
Embracing the Future: Integrated Graphics
Integrated graphics have come a long way, offering decent gaming and multimedia capabilities. Let’s compare the integrated GPUs found in Intel’s latest Core processors: Intel Iris Xe Graphics (11th Gen) and Intel UHD Graphics (10th Gen).
| GPU | Execution Units | Maximum Supported Resolution | Memory Type |
|---|---|---|---|
| Intel Iris Xe Graphics (11th Gen) | 96 | 7680×4320 | LPDDR4x or DDR4 |
| Intel UHD Graphics (10th Gen) | 64 | 4096×2304 | DDR4 or LPDDR4x |
Video cards have undergone incredible advancements, impacting various fields like gaming, professional work, and even integrated graphics solutions. As technology progresses, we can expect even more exciting developments that push the boundaries of graphical performance and immersion.
Frequently Asked Questions
Where is the video card located within a computer?
The video card, also known as the graphics card, is typically located within a computer’s expansion slot, which can be found on the motherboard.
What is the purpose of a video card?
A video card is responsible for rendering and displaying images, videos, and animations on the computer’s monitor. It helps improve the visual quality and performance of graphics-intensive tasks.
How can I identify the video card in my computer?
To identify the video card in your computer, you can follow these steps:
- Open the “Device Manager” on your computer.
- Expand the “Display adapters” category.
- You should see the name and model of your video card listed.
What are the different types of video card connections?
There are several types of video card connections, including:
- HDMI (High-Definition Multimedia Interface)
- DVI (Digital Visual Interface)
- VGA (Video Graphics Array)
- DisplayPort
- Thunderbolt
How can I install a video card in my computer?
To install a video card in your computer, you can follow these general steps:
- Power off your computer and unplug it from the power source.
- Open the computer case.
- Locate the expansion slot where the video card will be inserted.
- Carefully insert the video card into the slot and secure it with a screw if necessary.
- Close the computer case and reconnect all cables.
- Power on the computer and install the necessary drivers for the video card.
Do all computers have a video card?
Not all computers have a dedicated video card. Some computers, especially laptops, may have integrated graphics, which means the graphics processing is built into the motherboard or the CPU.
Can I upgrade the video card in my computer?
In most desktop computers, it is possible to upgrade the video card. However, the compatibility and power requirements of the new video card should be checked to ensure proper installation and functioning.
What should I consider when buying a video card?
When buying a video card, consider the following factors:
- Compatibility with your computer’s hardware and operating system.
- Power requirements and available power connectors.
- Performance requirements for the intended use, such as gaming or professional video editing.
- Budget and cost.
Can a faulty video card cause computer issues?
Yes, a faulty video card can cause various computer issues, such as graphical glitches, system crashes, and display abnormalities. In such cases, troubleshooting or replacing the video card may be necessary.
What are some signs of a failing video card?
Some signs of a failing video card include:
- Artifacts or visual distortions on the screen.
- Unexpected system crashes or blue screens of death (BSOD).
- Overheating or loud fan noise from the video card.
- Failure to display any image on the monitor.