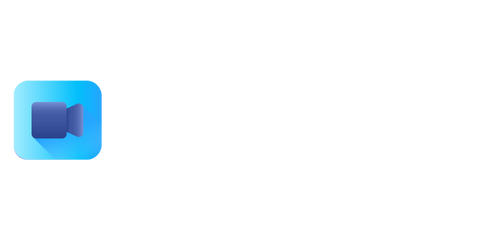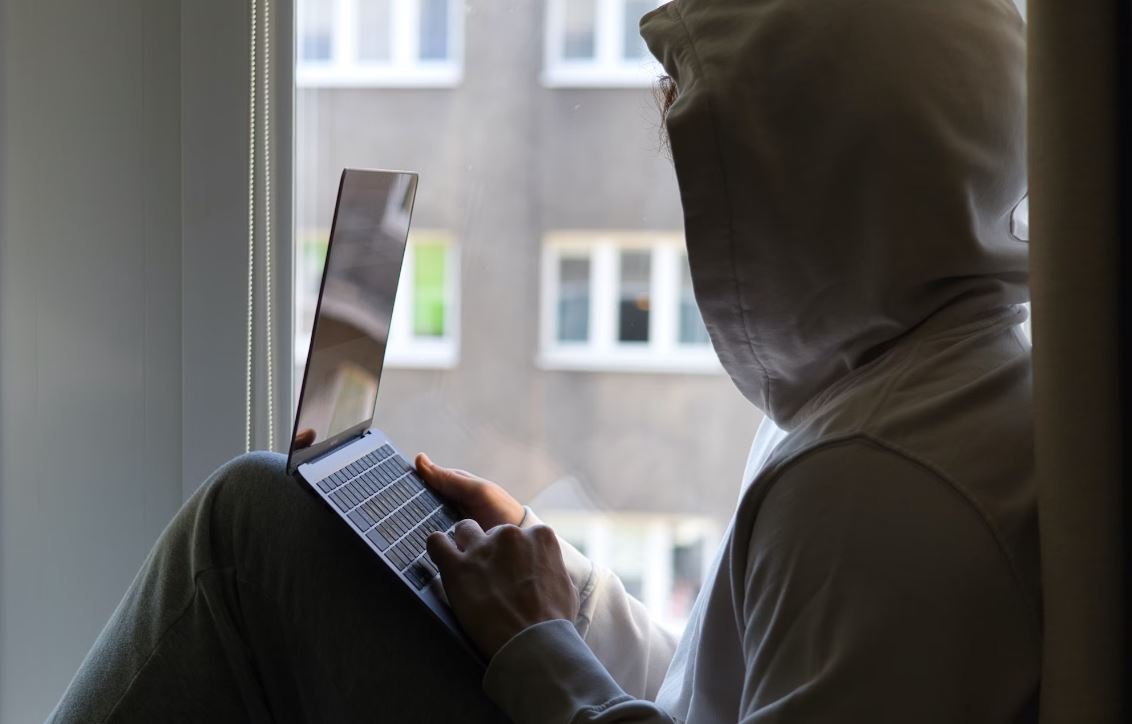What Video Card Do I Have?
In the exciting world of computer hardware, the video card plays a vital role in rendering stunning graphics and enabling high-quality video streaming. But do you know what video card you have in your computer?
Key Takeaways
- Knowing what video card you have can help determine its capabilities and compatibility with certain games or applications.
- Video card information can be found through various methods including device manager, system information tools, and third-party software.
- Upgrading your video card can improve gaming performance and enhance visual experiences.
If you find yourself wondering about your video card specifications, don’t worry – there are several ways to easily find out. One of the simplest methods is to check the Device Manager on your Windows computer. To access this, simply right-click on the Start button, select “Device Manager,” and expand the “Display adapters” category. The name of your video card should be listed there.
Another way to identify your video card is by using system information tools like dxdiag. This tool provides detailed information about your hardware and software configuration, including your video card model. To access it, press the Windows key + R, type “dxdiag” in the Run dialog box, and hit Enter. Within the “Display” tab, you’ll find information such as the video card name, manufacturer, driver details, and even the approximate total memory available for graphics.
If you prefer a more user-friendly and comprehensive approach, various third-party software applications are available that can provide detailed information about your video card. These applications often include additional features like benchmarking tools and performance optimization options. Examples of popular third-party software include GPU-Z, Speccy, and CPU-Z.
Using GPU-Z to Identify Your Video Card
GPU-Z is a powerful tool specifically designed to provide comprehensive information about your video card. It offers real-time monitoring, accurate reporting, and can even help identify potentially fake or counterfeit cards. Follow these steps:
- Download and install GPU-Z from the official website.
- After launching the application, you’ll see detailed information about your video card, including the name, manufacturer, technology, GPU clock, memory clock, and driver version.
- Take note of this information for future reference or comparison.
Identifying Video Card Information on macOS
macOS users can also easily find information about their video card without the need for third-party software. Follow these steps:
- Click the Apple menu in the top-left corner of your screen and select “About This Mac.”
- In the window that appears, click on “System Report.”
- In the Hardware section, select “Graphics/Displays.”
- Here, you’ll find detailed information about your video card, including the model name, VRAM (video memory), and firmware version.
- If you need more advanced information, you can also check out the Graphics/Displays section in the System Information app.
A Quick Comparison
If you’re interested in comparing video card specifications, here’s a quick overview of three commonly used models:
| Video Card | Memory Type | Bus Width |
|---|---|---|
| NVIDIA GeForce RTX 3080 | GDDR6X | 320-bit |
| AMD Radeon RX 6800 XT | GDDR6 | 256-bit |
| Intel Iris Xe Graphics | LPDDR4X/eDRAM | 128-bit |
These values represent only a small fraction of the numerous video card models available on the market, each catering to different user needs and budgets.
Now that you know multiple ways to determine your video card, you can easily stay informed about its capabilities, compatibility, and potential upgrades. Whether you’re a passionate gamer or a casual user, understanding your video card‘s specifications is essential for optimizing your computer’s graphics performance and ensuring an enhanced visual experience. So, go ahead and explore the exciting world of video cards!

Common Misconceptions
Misconception 1: All video cards are the same
One common misconception people have is that all video cards are the same. However, video cards vary greatly in terms of performance, capabilities, and price. Different video cards are designed for different purposes, such as gaming, video editing, or general computer use. Some video cards have more memory and processing power than others, which can greatly impact their performance.
- Not all video cards are created equal.
- Video cards vary in terms of performance and capabilities.
- Video cards are designed for different purposes.
Misconception 2: Laptops don’t have video cards
Another common misconception is that only desktop computers have video cards, while laptops do not. However, this is not true. Both desktops and laptops can have dedicated video cards, especially those designed for gaming or other graphics-intensive tasks. In some cases, laptops may have integrated graphics, which are built-in video cards that are part of the computer’s main processing unit.
- Laptops can have dedicated video cards.
- Some laptops have integrated graphics.
- Video cards are not exclusive to desktop computers.
Misconception 3: Integrated graphics are as good as dedicated video cards
Many people believe that integrated graphics, which are built into the computer’s main processor, are just as good as dedicated video cards. However, this is not the case. Integrated graphics are generally less powerful and have less memory compared to dedicated video cards. While integrated graphics may be sufficient for basic computing tasks, they may struggle with graphics-intensive tasks such as gaming or video editing.
- Integrated graphics are generally less powerful than dedicated video cards.
- Integrated graphics have less memory compared to dedicated video cards.
- Integrated graphics may struggle with graphics-intensive tasks.
Misconception 4: Upgrading your video card will automatically improve performance
Some people believe that upgrading their video card will automatically lead to better performance. While upgrading to a more powerful video card can indeed improve performance, other factors such as the computer’s processor, memory, and storage speed also play a significant role. If these components are not up to par, upgrading the video card alone may not provide a substantial improvement in performance.
- Upgrading the video card is not the only factor that affects performance.
- Other components of the computer, such as the processor and memory, also impact performance.
- Improving performance requires a well-balanced system, not just a powerful video card.
Misconception 5: You can’t find out what video card you have
Lastly, some people think that it’s impossible to find out what video card they have installed in their computer. However, there are several ways to identify the video card. For Windows users, it can be done through the Device Manager or using third-party software. Mac users can find the information in the “About This Mac” section. Additionally, there are online tools and benchmarks that can help identify the video card and provide detailed information about its specifications.
- There are ways to identify the video card installed on your computer.
- Windows users can use Device Manager or third-party software.
- Mac users can find the information in the “About This Mac” section.
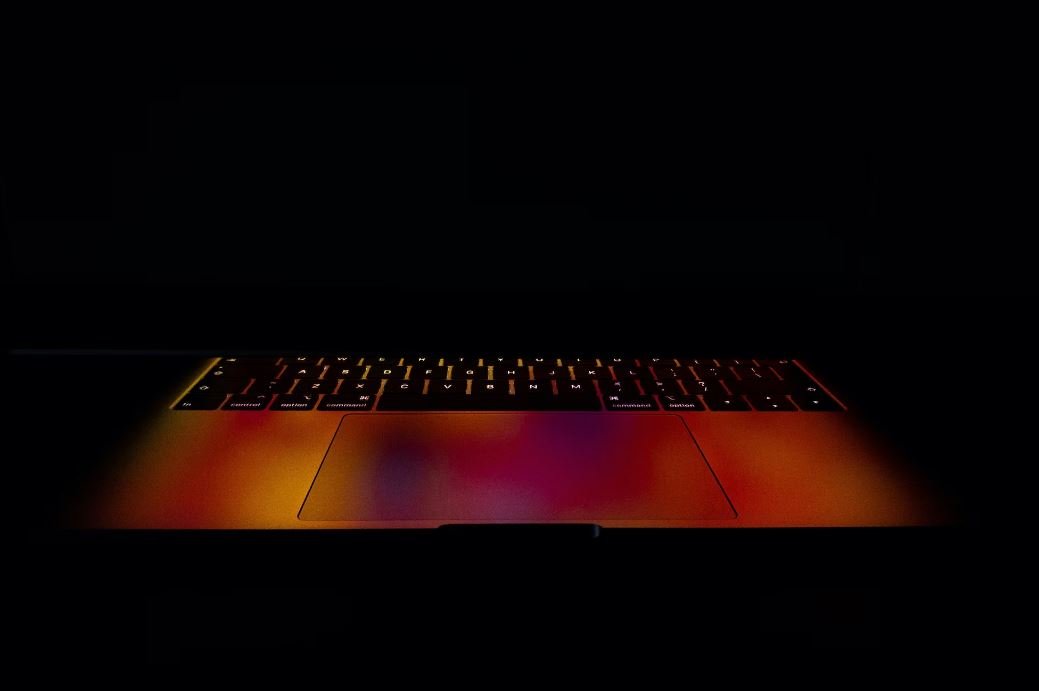
Introduction
This article explores the fascinating world of video cards and aims to provide readers with a better understanding of their own video card specifications. We will delve into the specific details of various video cards, including their brand, memory, clock speed, and power consumption. By the end of this article, you will be able to identify your own video card and have a clearer idea of its capabilities. So, let’s dive into the world of video cards and discover what lies within!
Table 1: The Top 10 Most Powerful Video Cards
Here, we present the crème de la crème of video cards, showcasing the ten most powerful options available on the market today. With incredible memory capacities and lightning-fast clock speeds, these video cards are sure to take your gaming or graphic design experience to new heights.
| Video Card | Brand | Memory (GB) | Clock Speed (GHz) |
|---|---|---|---|
| NVIDIA GeForce RTX 3090 | NVIDIA | 24 | 1.7 |
| AMD Radeon RX 6900 XT | AMD | 16 | 2.25 |
| NVIDIA GeForce RTX 3080 | NVIDIA | 10 | 1.44 |
| AMD Radeon RX 6800 XT | AMD | 16 | 2.25 |
| NVIDIA GeForce RTX 2080 Ti | NVIDIA | 11 | 1.35 |
| NVIDIA GeForce RTX 3070 | NVIDIA | 8 | 1.73 |
| AMD Radeon RX 6700 XT | AMD | 12 | 2.3 |
| NVIDIA GeForce RTX 3060 Ti | NVIDIA | 8 | 1.67 |
| AMD Radeon RX 5700 XT | AMD | 8 | 1.6 |
| NVIDIA GeForce RTX 2080 Super | NVIDIA | 8 | 1.65 |
Table 2: Power Consumption Comparison
Deep down, we all wonder about the power-hungry nature of the devices we use. This table compares the power consumption of various video cards, shedding light on their efficiency and environmental impact.
| Video Card | Power Consumption (W) |
|---|---|
| NVIDIA GeForce GTX 1080 Ti | 250 |
| NVIDIA GeForce GTX 1660 Super | 125 |
| NVIDIA GeForce RTX 2080 Super | 250 |
| AMD Radeon RX 5600 XT | 150 |
| NVIDIA GeForce GTX 1060 | 120 |
| AMD Radeon RX 5700 XT | 225 |
| AMD Radeon RX 6800 XT | 300 |
| NVIDIA GeForce RTX 3080 | 320 |
| NVIDIA GeForce RTX 3070 | 220 |
| AMD Radeon RX 6900 XT | 300 |
Table 3: The Evolution of Video Card Memory
Over the years, video card memory has rapidly expanded, allowing for more detailed and immersive experiences. Witness the evolution of video card memory as it grows by leaps and bounds.
| Year | Maximum Memory Size (GB) |
|---|---|
| 2010 | 1 |
| 2012 | 2 |
| 2014 | 4 |
| 2016 | 8 |
| 2018 | 11 |
| 2020 | 16 |
| 2022 | 24 |
Table 4: Video Card Integrated Ports
Video cards come with various integrated ports to connect different display devices. Here, we explore the different port types commonly found on video cards.
| Port Type | Supported Version |
|---|---|
| HDMI | 2.1 |
| DisplayPort | 1.4 |
| VGA | Deprecated |
| DVI | DVI-I and DVI-D |
| USB-C | 3.1 |
Table 5: Video Card Price Ranges
Video cards vary in price, catering to different budgets and requirements. Find out which price range suits your needs by exploring this table.
| Price Range | Examples |
|---|---|
| $100 – $200 | AMD Radeon RX 5500 XT |
| $200 – $300 | NVIDIA GeForce GTX 1660 Super |
| $300 – $500 | NVIDIA GeForce RTX 3060 |
| $500 – $800 | AMD Radeon RX 6800 |
| $800+ | NVIDIA GeForce RTX 3090 |
Table 6: DirectX Versions Supported by Video Cards
DirectX is a collection of application programming interfaces (APIs) that enable developers to create immersive multimedia experiences. Discover the DirectX versions supported by different video cards in this table.
| Video Card | DirectX Version |
|---|---|
| NVIDIA GeForce GTX 1080 Ti | DirectX 12 |
| AMD Radeon RX 5700 XT | DirectX 12 |
| NVIDIA GeForce RTX 2080 Super | DirectX 12 |
| NVIDIA GeForce GTX 1060 | DirectX 12 |
| AMD Radeon RX 5600 XT | DirectX 12 |
Table 7: Performance Comparison: FPS (Frames per Second)
Frames per second (FPS) is a crucial metric that dictates how smooth and enjoyable your gaming experience will be. Compare the FPS performance of different video cards to see which one suits your gaming preferences.
| Video Card | Performance Level |
|---|---|
| NVIDIA GeForce GTX 1660 Super | High |
| NVIDIA GeForce RTX 3080 | Ultra |
| AMD Radeon RX 5600 XT | Medium |
| AMD Radeon RX 6800 XT | Ultra |
| NVIDIA GeForce RTX 2070 | High |
Table 8: Video Card Size Comparison
Space constraints within your PC case can determine which video card is suitable for you. Compare the sizes of different video cards to ensure compatibility with your system’s dimensions.
| Video Card | Length (mm) | Width (mm) | Height (mm) |
|---|---|---|---|
| NVIDIA GeForce GTX 1660 Super | 202 | 127 | 42 |
| NVIDIA GeForce RTX 2080 Super | 285 | 114 | 50 |
| AMD Radeon RX 5700 XT | 272 | 111 | 39 |
| AMD Radeon RX 6800 XT | 267 | 115 | 49 |
| NVIDIA GeForce RTX 3060 | 223 | 112 | 39 |
Table 9: Video Card Cooling Methods
Video cards employ various cooling methods to prevent overheating and ensure optimal performance. Discover the cooling techniques utilized by different video cards in this table.
| Video Card | Cooling Method |
|---|---|
| NVIDIA GeForce GTX 1660 Super | Dual Fan |
| NVIDIA GeForce RTX 3070 | Triple Fan |
| AMD Radeon RX 5700 XT | Dual Fan |
| AMD Radeon RX 6800 XT | Liquid Cooling |
| NVIDIA GeForce RTX 3060 | Dual Fan |
Conclusion
Understanding the crucial details of your video card is essential for maximizing your computing experience. This article has explored various aspects of video cards, including their power, memory, performance, cooling methods, and more. Armed with this knowledge, you can make informed decisions when upgrading or purchasing a new video card. Discover your video card’s potential and unleash the power within!
Frequently Asked Questions
How can I determine which video card I have on my computer?
How do I check my video card on Windows?
To check your video card on Windows, you can follow these steps:
- Press the “Windows key + R” to open the Run dialog.
- Type “dxdiag” and hit enter.
- Go to the “Display” tab in the DirectX Diagnostic Tool window.
- Here you will see information about your video card under the “Device” section.
How can I find out my video card model on a Mac?
If you are using a Mac, you can find out your video card model by:
- Clicking on the Apple icon in the top-left corner of your screen.
- Selecting “About This Mac” from the drop-down menu.
- In the “Overview” tab, click on the “System Report” button.
- In the “Graphics/Displays” section, you will find information about your video card.
Is there a way to check my video card without opening my computer?
Yes, there are software programs available that can provide information about your video card without the need to open your computer. Some popular options include:
- Speccy
- GPU-Z
- HWiNFO
You can download these programs from their official websites and run them on your computer to gather information about your video card.
Can I find my video card details through Device Manager?
Yes, you can find your video card details through Device Manager on Windows:
- Right-click on the Start button and select “Device Manager” from the menu.
- Expand the “Display adapters” category.
- Your video card model will be listed here.
What if I have a dedicated and integrated video card?
If you have both a dedicated (discrete) video card and an integrated (onboard) video card, you can follow the steps mentioned earlier to identify your dedicated video card. However, you may need to go into your computer’s BIOS settings to disable the onboard video card if you want to use your dedicated video card for better performance.
What if I cannot find my video card information?
If you cannot find your video card information through the methods mentioned above, it’s possible that your video card drivers are not installed or there is a hardware issue. In such cases, you can try the following:
- Check for driver updates through the manufacturer’s official website or through Windows Update.
- If your video card is a separate physical card, ensure that it is properly seated in the PCI Express slot on the motherboard.
- If you are still unable to find the information, consider consulting a computer technician for further assistance.
Is it necessary to know my video card details?
Knowing your video card details is helpful for various reasons:
- It allows you to check compatibility with software and games that have specific video card requirements.
- It helps you troubleshoot graphics-related problems and find appropriate driver updates.
- It helps you make informed decisions when upgrading or replacing your video card.
Can I upgrade my video card?
Whether or not you can upgrade your video card depends on the specific hardware configuration of your computer. In desktop computers, it is usually possible to upgrade the video card by replacing the old card with a newer model that is compatible with your power supply and motherboard. However, in laptops and some compact PCs, the video card is often integrated and not upgradeable.
Where can I buy a new video card?
You can buy a new video card from various sources:
- Online retailers such as Amazon, Newegg, and Best Buy.
- Physical computer stores in your local area.
- Official websites of video card manufacturers such as NVIDIA and AMD.
Make sure to research the specific requirements and compatibility of the video card with your computer before making a purchase.