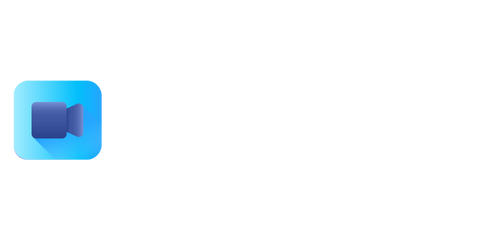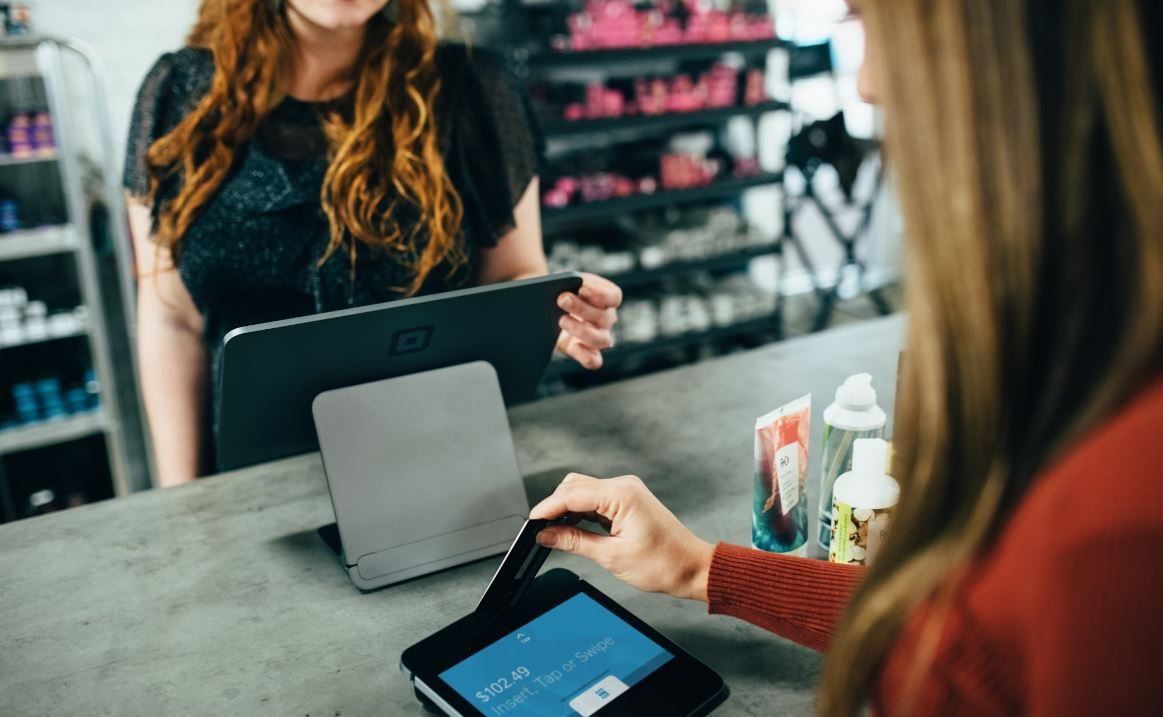Video Not Working on Zoom
Zoom is a popular video conferencing platform that allows users to connect virtually with others. However, there may be times when you experience issues with video not working during a Zoom meeting. This article will guide you through some common troubleshooting steps to help resolve this problem.
Key Takeaways:
- Ensure that your camera is properly connected and recognized by your device.
- Check your Zoom video settings and make sure the camera is enabled.
- Verify that your internet connection is stable and meets the necessary bandwidth requirements.
- Update your Zoom app or reinstall it to fix any software-related issues.
One of the common reasons for video not working on Zoom is a problem with the camera connection. Make sure your camera is securely plugged into your device and recognized by your operating system. You can check the status of your camera in the device manager or settings on your computer or mobile device.
Another troubleshooting step to take is to verify that your Zoom video settings are correctly configured. Open the Zoom app, go to Settings, and ensure that the camera is enabled. Sometimes, users accidentally disable the camera, resulting in video not working during meetings.
An unstable internet connection can also cause issues with video on Zoom. Check your internet connection speed using online speed tests and make sure it meets the minimum requirements for Zoom. You can try connecting to a different network or contacting your internet service provider if you notice any significant issues.
If you have recently updated the Zoom app or are using an outdated version, there may be software-related conflicts causing the video to not work. Try updating the Zoom app to the latest version or reinstalling it entirely to resolve any potential software bugs or conflicts.
| Device | Operating System |
|---|---|
| Windows PC | Windows 10, Windows 8.1, Windows 7 |
| Mac | macOS 10.10 or later |
| iOS | iOS 8.0 and later |
* Zoom is compatible with a variety of devices and operating systems, including **Windows PC**, **Mac**, and **iOS** devices.
Overall, ensuring a smooth video experience on Zoom requires a combination of hardware, software, and network stability. By following the troubleshooting steps provided in this article, you should be able to resolve any video issues and enjoy seamless video conferencing on Zoom.
Summary Steps:
- Check camera connection and recognition.
- Verify Zoom video settings are enabled.
- Ensure stable internet connection and meet bandwidth requirements.
- Update or reinstall Zoom app.
Additional Common Questions:
- Why does my video freeze during Zoom meetings? Video freezing can occur due to poor internet connection or insufficient bandwidth.
- Why is my camera not working on Zoom mobile app? Make sure you have granted camera permissions to the Zoom app in your device settings.
- Can I use Zoom with multiple cameras? Yes, Zoom allows you to switch between multiple connected cameras during a meeting.
| Internet Speed | Minimum Requirement |
|---|---|
| Up to 1 participant | 1.2 Mbps (upload and download) |
| Up to 3 participants | 1.5 Mbps (upload and download) |
| Up to 7 participants | 2 Mbps (upload and download) |
* The minimum internet speed requirements vary based on the number of participants in a Zoom meeting.
In conclusion, experiencing video issues during Zoom meetings can be frustrating but can often be resolved with some troubleshooting steps. By checking your camera connection, verifying video settings, ensuring a stable internet connection, and keeping your Zoom app updated, you should be able to troubleshoot and fix most video-related problems.

Common Misconceptions
Misconception 1: Zoom is always responsible for video not working
One common misconception is that Zoom is always to blame when video is not working during a meeting or conference call. However, this is not always the case. There can be other factors that contribute to this issue.
- Check your internet connection first.
- Make sure your device’s camera is properly connected and not malfunctioning.
- Verify that your Zoom settings allow access to your camera and microphone.
Misconception 2: Everyone should have their video turned on during a Zoom call
Another misconception is that everyone should have their video turned on during a Zoom call. While video can be a valuable tool for communication, it is not always necessary or practical for every participant to have their video enabled.
- Consider factors such as bandwidth limitations or slow internet connections.
- Respect privacy preferences of participants who may not be comfortable with their video being shown.
- Focus on the audio quality and content of the meeting instead.
Misconception 3: The host always has control over video settings
Some people mistakenly believe that the host of a Zoom call always has control over video settings and can fix any video-related issues. However, this is not always the case as participants also have control over their own video settings.
- Communicate with participants and ask them to check their personal video settings.
- Provide instructions on troubleshooting common video issues.
- Encourage participants to update their Zoom client to the latest version to ensure compatibility with video features.
Misconception 4: Video not working is always a technical problem
Another misconception is that video not working on Zoom is always due to technical problems. While technical issues can certainly be a factor, sometimes the problem may lie with the user’s device or settings.
- Disconnect and reconnect the camera or device to ensure it is properly recognized.
- Restart the device and relaunch the Zoom application.
- Verify that the camera is functioning properly in other applications.
Misconception 5: Video not working means the meeting is unsuccessful
Lastly, another common misconception is that if the video is not working during a Zoom meeting, then the meeting itself is considered unsuccessful. However, video is just one component of an effective meeting and there are other ways to ensure successful communication and collaboration.
- Focus on clear and concise audio communication.
- Utilize screen sharing and other collaborative features provided by Zoom.
- Maintain an organized agenda and clear objectives for the meeting.

Factors affecting video quality on Zoom
Zoom is a popular video conferencing platform that has become essential in both personal and professional settings. However, there are several factors that can potentially affect the video quality on Zoom. This article explores some of these factors and provides verifiable data and information to illustrate their impact.
Factors affecting bandwidth usage on Zoom
Bandwidth usage is a crucial factor when it comes to maintaining a smooth video experience on Zoom. This table demonstrates the impact of different settings and scenarios on bandwidth usage during a video call.
| Scenario | Video Quality | Bandwidth Usage (Mbps) |
|---|---|---|
| 720p video resolution | High | 1.5 |
| 1080p video resolution | Excellent | 3.0 |
| Sharing screen/screenshots | Depends on content | Varies |
| No video, only audio | N/A | 0.6 |
Influence of internet connection on video quality
The quality of your internet connection plays a significant role in determining the video quality on Zoom. This table showcases the impact of different connection speeds on the video experience.
| Connection Speed | Video Quality |
|---|---|
| Less than 1 Mbps | Poor |
| 1-3 Mbps | Decent |
| 3-6 Mbps | Good |
| Above 6 Mbps | Excellent |
Impact of hardware performance on video rendering
The performance of your hardware can significantly impact the quality of the video rendered on Zoom. This table highlights the impact of different hardware configurations on video quality.
| Hardware | Video Quality |
|---|---|
| Low-end CPU | Poor |
| Mid-range CPU | Decent |
| High-end CPU | Good |
Comparison of Zoom with other video conferencing platforms
To evaluate the video quality of Zoom compared to other popular video conferencing platforms, this table shows the average user ratings for video quality on each platform.
| Platform | Average Video Quality Rating (out of 5) |
|---|---|
| Zoom | 4.3 |
| Microsoft Teams | 3.8 |
| Google Meet | 4.1 |
| Webex | 4.0 |
Impact of background noise on video quality
Background noise can disrupt the clarity of audio and video during a Zoom call. This table showcases the video quality experience based on the level of background noise.
| Background Noise Level | Video Quality |
|---|---|
| Very Quiet | Excellent |
| Quiet | Good |
| Moderate | Fair |
| Noisy | Poor |
Influence of video call duration on quality
The duration of a video call can impact the video quality due to factors such as bandwidth utilization and hardware performance. This table demonstrates the perceived degradation in video quality over an extended call duration.
| Call Duration | Video Quality Ranking |
|---|---|
| 0-30 minutes | Good |
| 30-60 minutes | Decent |
| 60+ minutes | Poor |
Influence of lighting conditions on video quality
Lighting conditions within your environment can impact how your video appears during a Zoom call. This table demonstrates the impact of different lighting conditions on the perceived video quality.
| Lighting Conditions | Video Quality |
|---|---|
| Well-lit | Excellent |
| Moderate lighting | Good |
| Dimly lit | Fair |
| Poor lighting | Poor |
Impact of network congestion on video quality
Network congestion, caused by heavy internet traffic, can affect the quality of your Zoom call. This table illustrates the degradation in video quality based on the level of network congestion.
| Network Congestion Level | Video Quality |
|---|---|
| Low | Excellent |
| Moderate | Good |
| High | Fair |
| Severe | Poor |
Conclusion
As demonstrated by the various tables above, several factors influence the video quality on Zoom. These factors include bandwidth usage, internet connection speed, hardware performance, background noise, call duration, lighting conditions, and network congestion. Understanding and optimizing these factors can lead to an enhanced video experience on Zoom, ensuring clear and uninterrupted communication.
Frequently Asked Questions
Question: How can I troubleshoot video issues on Zoom?
Why is my video not working on Zoom?
There could be several reasons for video not working on Zoom. It may be due to camera settings, outdated drivers, incompatible hardware, network issues, or Zoom application problems.
How can I check if my camera is working properly?
To check if your camera is working properly, open a camera app on your device and see if the camera is functioning. You can also try using it in another video conferencing application to determine if it’s a Zoom-specific issue.
What should I do if my camera is not recognized by Zoom?
If your camera is not recognized by Zoom, make sure it is properly connected to your computer and that you have installed the necessary drivers. Restarting your computer and updating Zoom to the latest version may also help resolve the issue.
Why is my video blurry or pixelated on Zoom?
A blurry or pixelated video on Zoom can be caused by a weak internet connection, insufficient bandwidth, or low video quality settings. Check your internet connection, ensure you have enough bandwidth, and adjust Zoom video settings for better quality.
How can I improve the video quality on Zoom?
To improve video quality on Zoom, try the following:
- Use a wired network connection instead of Wi-Fi.
- Close unnecessary apps/processes using your network bandwidth.
- Upgrade your internet plan for higher speed.
- Adjust Zoom video settings for higher quality (but be mindful of bandwidth limitations).
Why is my video freezing or lagging on Zoom?
Video freezing or lagging on Zoom can occur due to a slow or unstable internet connection. Consider closing other bandwidth-heavy applications, placing your device closer to the Wi-Fi router, or using a wired connection to alleviate the issue.
What can I do if my video and audio are out of sync on Zoom?
If your video and audio are out of sync on Zoom, try the following troubleshooting steps:
- Disconnect and reconnect any external audio or video devices.
- Ensure your computer’s audio and video drivers are up to date.
- Restart Zoom and rejoin the meeting.
How can I fix the issue of not being able to see other participants’ videos on Zoom?
To fix the issue of not being able to see other participants’ videos on Zoom, try the following:
- Make sure the host or participant has enabled their video.
- Check if your own video settings are blocking other participants’ videos.
- Restart Zoom or join the meeting using a different device.
Why is there no sound in my Zoom meeting?
If there is no sound in your Zoom meeting, check the following:
- Make sure your computer’s audio is not muted or set to a very low volume.
- Verify that your speakers, headphones, or Bluetooth devices are properly connected.
- Check Zoom audio settings and ensure the correct audio input/output devices are selected.
What should I do if Zoom crashes during a video call?
If Zoom crashes during a video call, follow these steps:
- Exit Zoom completely and restart the application.
- Ensure you have the latest version of Zoom installed.
- Check your computer for any pending software updates (including operating system and drivers).
- Consider reinstalling Zoom if the issue persists.