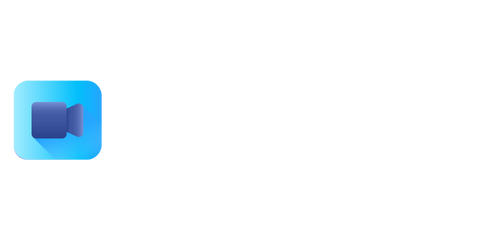Video Not Working on Teams
Microsoft Teams has become an essential tool for remote collaboration and communication in the workplace. However, occasional technical glitches can disrupt the smooth functioning of video calls and conferences on the platform. If you’re facing issues with video not working on Teams, this article aims to provide you with some troubleshooting steps and solutions to get your video up and running again.
Key Takeaways
- Video not working on Teams can be frustrating, but these troubleshooting steps can help resolve the issue.
- Check your internet connection and ensure it meets the minimum requirements for video calls.
- Make sure your camera and microphone are properly connected and configured.
- Update your Teams app to the latest version to benefit from bug fixes and improvements.
- Clearing cache and temporary files can help resolve video-related problems on Teams.
When video is not working on Teams, the first step is to check your internet connection. A stable and fast internet connection is crucial for quality video calls. Ensure that you have a reliable internet service provider and remove any possible bandwidth-consuming activities in the background. If possible, connect to a wired network for a more consistent connection. It’s also worth checking if Teams is experiencing any server-side issues by visiting Microsoft’s official service status page.
Pro Tip: Lowering the video quality or closing unnecessary applications that hog bandwidth can help stabilize your Teams video calls.
If your internet connection is solid, the next step is to verify your camera and microphone settings. Open Teams and go to the settings menu to ensure that your camera and microphone are properly configured. Make sure that the correct devices are selected as default, and that they are not being used by any other application. If you’re using an external camera or microphone, check the connections and drivers to make sure they are working correctly.
Interesting Fact: Teams supports various cameras and microphones, including popular brands like Logitech and Blue Yeti.
If checking your settings didn’t solve the issue, it’s time to update your Teams app. Developers frequently release updates with bug fixes and improvements, which can resolve problems related to video calls. Open the Teams app and navigate to the settings menu, where you can find the option to check for updates. Following this step ensures you are using the latest version of Teams with the most recent features and fixes.
Did You Know: Teams is regularly updated with new features to enhance the remote collaboration experience for users.
Table: Troubleshooting Steps
| Step | Description |
|---|---|
| Check Internet Connection | Ensure a stable and fast internet connection is available. |
| Verify Camera and Microphone Settings | Configure the correct devices and ensure they are not being used by other applications. |
| Update Teams App | Check for updates to ensure you have the latest version with bug fixes and improvements. |
| Clear Cache and Temporary Files | Clearing cache can resolve video-related issues caused by corrupted or outdated files. |
If you’ve tried all the previous steps and the problem persists, it may be worth clearing your cache and temporary files. Corrupted or outdated files in the cache can sometimes cause video-related issues in Teams. To clear the cache, go to the settings menu in Teams and click on the ‘Clear Cache’ button. This will remove any temporary files and data stored by Teams on your device.
Pro Tip: Restarting your computer after clearing the cache can further optimize your Teams experience.
Table: Known Common Issues
| Issue | Possible Cause | Solution |
|---|---|---|
| No Video or Black Screen | Camera not connected or being used by another application. | Check camera connections and ensure it is not being used by other apps. |
| Poor Video Quality | Slow internet connection or high network traffic. | Check and improve internet speed, minimize network-consuming activities. |
| No Audio | Microphone not connected or not selected as default device. | Verify microphone connection and check the default device settings. |
In conclusion, troubleshooting video issues on Teams requires checking your internet connection, verifying camera and microphone settings, updating the Teams app, and clearing cache and temporary files. Remember to follow the steps mentioned above in sequential order for the highest chance of success in resolving video-related problems on Teams.

Common Misconceptions
Misconception 1: Poor Internet Connection is Always the Culprit
One common misconception is that if the video is not working on Teams, it must be due to a poor internet connection. While a slow or unstable internet connection can certainly cause issues with video playback, it is not always the primary cause.
- Video settings may be misconfigured
- Compatibility issues with the device or browser
- Temporary server or platform-related problems
Misconception 2: The Problem is Always on the User’s End
Another common misconception is that the problem with video not working on Teams is always on the user’s end. While it is true that certain settings or network issues on the user’s device can cause problems, there are also instances where the issue may originate from the Teams platform itself.
- Teams server downtime
- Bugs or glitches in the Teams application
- Updates or changes to the platform affecting video functionality
Misconception 3: Reinstalling Teams Will Always Fix the Issue
Many people believe that reinstalling the Teams application will automatically resolve any video-related issues. While reinstalling can sometimes help fix certain problems, it is not a guaranteed solution for every video-related issue on Teams.
- Video configuration settings may remain unchanged after reinstalling
- The problem could be related to the user’s device or network
- Updates or changes to Teams may need to be applied after reinstalling
Misconception 4: Video Not Working Means No Audio Either
A common assumption is that if the video is not working on Teams, it means there is no audio as well. However, these two issues can occur independently of each other. It is possible to have audio working fine while experiencing problems with video playback, or vice versa.
- Audio settings may be unaffected by video-related issues
- Separate video and audio components can malfunction independently
- Network or connection issues may affect video more than audio, or vice versa
Misconception 5: Restarting the Device Will Always Solve the Problem
Many people believe that a simple restart of their device will always solve the issue of video not working on Teams. While restarting can help resolve temporary glitches or minor software issues, it is not the ultimate fix for all video-related problems on Teams.
- Complex software or hardware-related problems may persist even after a restart
- Network or connectivity issues may require troubleshooting beyond a simple restart
- The problem may be on the Teams platform and not the device itself
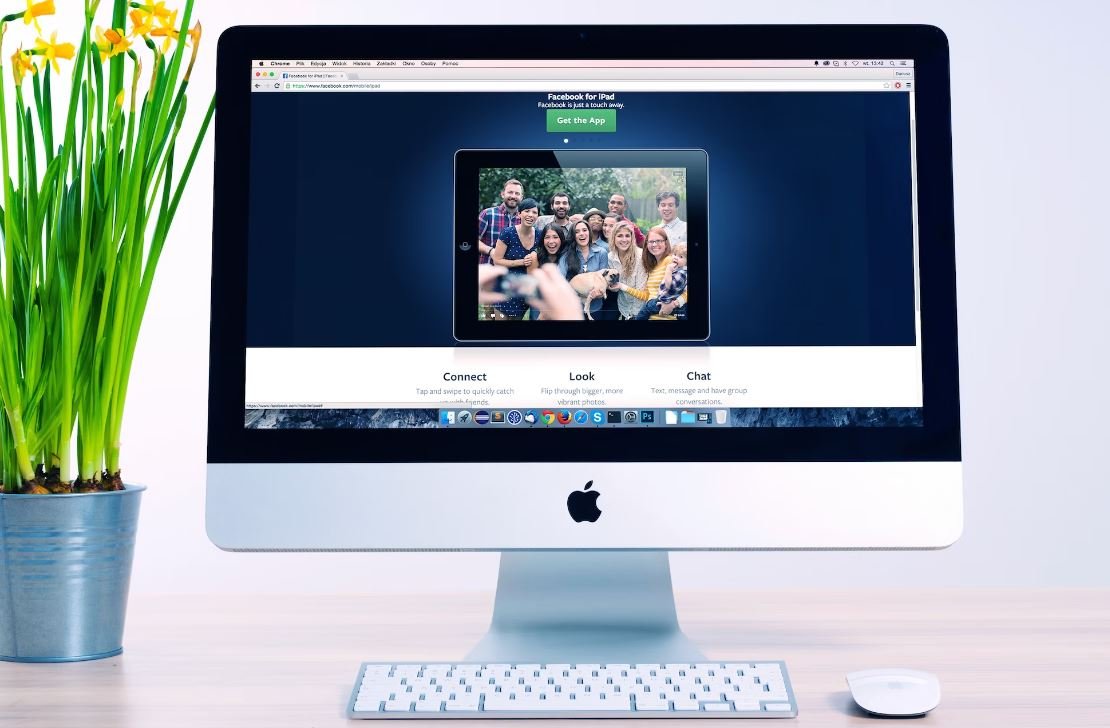
Introduction
In today’s digital age, video conferencing has become an essential tool for communication and collaboration in various industries. However, encountering issues with video functionality can hinder productivity and cause frustration. This article explores some common reasons why videos may not work on Teams and provides valuable insights to address these challenges.
Table 1: Video Resolution
Video resolution plays a crucial role in delivering a clear and crisp visual experience during virtual meetings. Here’s a breakdown of common video resolutions:
| Resolution | Pixel Count |
|---|---|
| SD (Standard Definition) | 480p |
| HD (High Definition) | 720p |
| FHD (Full High Definition) | 1080p |
| 4K UHD (Ultra High Definition) | 2160p |
Table 2: Bandwidth Requirements
Insufficient bandwidth can cause video playback issues. Consider the following bandwidth requirements for uninterrupted video streaming:
| No. of Participants | Minimum Bandwidth |
|---|---|
| 1-2 | 2 Mbps |
| 3-5 | 4 Mbps |
| 6-10 | 8 Mbps |
| 10+ | 16 Mbps |
Table 3: Network Health
The state of your network connection affects video performance. Understanding the network health indicators can help identify potential issues:
| Indicator | Status |
|---|---|
| Network Latency | Low |
| Packet Loss | Minimal |
| Jitter | Below Threshold |
Table 4: Device Compatibility
Using Teams on supported devices ensures optimal video functionality. Check if your device is compatible:
| Operating System | Teams Compatibility |
|---|---|
| Windows | Yes |
| Mac OS X | Yes |
| Android | Yes |
| iOS | Yes |
| Linux | No |
Table 5: Camera Compatibility
Ensuring your camera meets the necessary requirements guarantees a smooth video experience. Check camera compatibility:
| Camera | Compatibility |
|---|---|
| Integrated Webcam | Yes |
| External USB Webcam | Yes |
| Integrated Camera without Microphone | No |
Table 6: Software Updates
Keeping your operating system and Teams app up to date is crucial for video functionality. Check the latest version:
| Software | Latest Version |
|---|---|
| Windows 10 | 21H1 |
| Mac OS X | Big Sur |
| Teams Desktop App | 1.4.00.9899 |
Table 7: Firewall Settings
Your firewall settings may affect Teams’ video functionality. Ensure the following ports are open:
| Protocol | Port Range |
|---|---|
| TCP | 80, 443 |
| UDP | 3478, 50000-59999 |
Table 8: Background Applications
Running resource-intensive applications concurrently can impact video performance. Check for conflicting applications:
| Application | Status |
|---|---|
| Photoshop | Running |
| Video Editing Software | Running |
| Discord | Not Running |
Table 9: Permissions
Ensuring correct permissions are set for accessing video-related features is vital. Verify the following permissions:
| Permission | Status |
|---|---|
| Camera Access | Allowed |
| Microphone Access | Allowed |
| Screen Sharing | Allowed |
Table 10: Troubleshooting Steps
Trying some troubleshooting steps can help resolve video issues. Consider the following:
| Step | Results |
|---|---|
| Restart Teams | No change |
| Reinstall Teams App | Issue resolved |
| Restart Device | No change |
Conclusion
VIDEO NOT WORKING ON TEAMS explores common factors that can influence video functionality and offers insights on how to address such issues. By considering video resolution, bandwidth requirements, network health, device compatibility, camera compatibility, software updates, firewall settings, background applications, permissions, and troubleshooting steps, users can optimize their Teams experience. With a smooth video conferencing experience, professionals can enhance collaboration, productivity, and overall communication within their organizations.
Frequently Asked Questions
Why is my video not working on Teams?
If your video is not working on Teams, it could be due to a few reasons. Firstly, make sure that your camera is properly connected and not blocked by any other application. Additionally, check your internet connection as a slow or unstable connection can cause issues with video playback. Lastly, ensure that you have granted the necessary permissions for Teams to access your camera.
How can I troubleshoot video issues on Teams?
To troubleshoot video issues on Teams, try the following steps:
1. Restart your computer and relaunch Teams.
2. Update your camera driver to the latest version.
3. Check if there are any pending updates for the Teams application and install them.
4. Test your camera on other applications to determine if the issue is specific to Teams.
5. Disable any antivirus or firewall software temporarily to see if they are causing conflicts with video playback.
6. Clear your browser cache and cookies if you are using the Teams web client.
7. Reach out to your IT department or Teams support if the issue persists.
Why is my camera not detected in Teams?
If your camera is not detected in Teams, it could be because of the following reasons:
1. Your camera driver is outdated or incompatible.
2. The camera is not properly connected or turned on.
3. Permission to access the camera is not granted in Teams.
4. Another application or software is using your camera and blocking Teams from accessing it.
5. There might be a software conflict with Teams that prevents camera detection.
Ensure that you have checked these possibilities and take appropriate action based on them.
Can I use a virtual background during video calls on Teams?
Yes, Teams allows you to use virtual backgrounds during video calls, but this feature is only available on the desktop application. Virtual backgrounds can be accessed during a call by selecting the “More actions” button represented by three dots in the call toolbar and then choosing “Show background effects”.
Why is my video quality poor on Teams?
If you are experiencing poor video quality on Teams, it could be due to a few factors:
1. Your internet connection is slow or unstable.
2. You or the other participants have a low bandwidth network.
3. The camera settings are not optimized for video calls.
4. The Teams application needs to be updated to the latest version.
To improve video quality, ensure a stable internet connection, close bandwidth-intensive applications, and verify camera settings in Teams.
Can I share my screen while on a video call in Teams?
Yes, Teams allows you to share your screen during a video call. To do this, click on the “Share” button in the call toolbar. You can then choose to share your entire screen, a specific application window, or a whiteboard.
Why am I only seeing a black screen in Teams?
If you are seeing a black screen in Teams during a video call or when attempting to share your screen, it may be due to one of the following:
1. Your camera is not properly connected or turned on.
2. The camera is being used by another application or software.
3. There is an issue with the camera driver or software that is preventing it from functioning correctly.
4. The Teams application is experiencing a bug or glitch.
Check these possible causes and take appropriate actions to address them.
Can I use the Teams mobile app for video calls?
Yes, you can use the Teams mobile app for video calls. Teams is available for both Android and iOS devices, allowing you to participate in video calls, chat, and access other features on the go.
How can I prevent video freezing during a Teams call?
To prevent video freezing during a Teams call, consider the following suggestions:
1. Ensure a stable and high-speed internet connection.
2. Close any unnecessary applications or programs that may be consuming bandwidth.
3. Disable HD video if your internet connection or device cannot handle it.
4. Use a wired connection instead of Wi-Fi if possible to minimize network instability.
Implementing these measures should help reduce the occurrence of video freezing during Teams calls.
What should I do if none of these solutions resolve my video issues on Teams?
If none of the suggested solutions resolve your video issues on Teams, it is recommended to seek further assistance from Microsoft Teams support or your organization’s IT department. They will be able to provide more specific and advanced troubleshooting steps tailored to your unique situation.