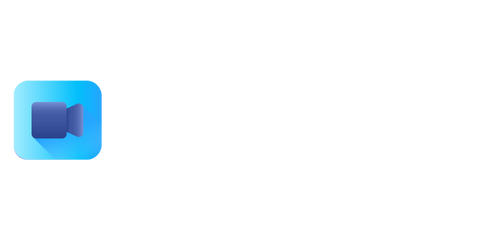Illustrator Clone Tool
Adobe Illustrator is a powerful software commonly used by designers and artists to create stunning graphics and illustrations. One of the key features in Illustrator is the Clone Tool, which allows users to easily duplicate objects or shapes. In this article, we will explore the capabilities of the Illustrator Clone Tool and how it can enhance your design workflow.
Key Takeaways:
- The Illustrator Clone Tool simplifies the process of duplicating objects or shapes.
- Cloning with precision is possible by adjusting properties such as size, rotation, and opacity.
- The Clone Tool can be used creatively to create patterns, textures, and symmetrical designs.
With the Illustrator Clone Tool, you can effortlessly duplicate objects or shapes in your artwork. It eliminates the need to manually copy and paste, saving you time and effort. By using the Clone Tool, you can quickly create multiple instances of an object and distribute them across your canvas.
*Did you know?* The Illustrator Clone Tool is not limited to duplicating simple objects. It can also clone complex artwork, including illustrations, logos, and icons.
When using the Clone Tool, you have the flexibility to adjust various properties of the clones. This allows you to achieve precise results and create visually engaging designs. You can easily modify the size, rotation, opacity, and other attributes of the clones individually or as a group.
*Interesting fact:* The Clone Tool can also be used to create interesting effects such as shadows, reflections, and depth in your designs.
Using the Illustrator Clone Tool Creatively
Aside from the basic functionality of duplicating objects, the Illustrator Clone Tool offers creative possibilities for designers. Here are a few examples of how you can use the Clone Tool to enhance your artwork:
1. Creating Patterns:
You can use the Clone Tool to create repeating patterns in your design. Simply clone a shape, adjust its position, and repeat the process until you achieve the desired pattern. This can be a time-saving technique when creating intricate and detailed patterns.
2. Adding Textures:
By cloning textured objects, you can create visually interesting textures in your artwork. Whether it’s replicating a wood grain pattern or adding a subtle paper texture, the Clone Tool allows you to add depth and realism to your designs.
3. Designing Symmetrical Art:
The Clone Tool is particularly useful for creating symmetrical designs. Simply clone an object and reflect it horizontally or vertically. This technique is commonly used for creating mandala-like patterns or perfectly symmetrical illustrations.
Below are three tables showcasing interesting info and data points related to the Illustrator Clone Tool:
**Table 1: Cloning Properties**
| Property | Description |
|———–|———————————————————–|
| Size | Adjust the size of the clones individually or as a group |
| Rotation | Control the rotation angle of the clones |
| Opacity | Modify the transparency of the clones |
| Position | Move the clones to different positions on the canvas |
**Table 2: Creative Uses of Clone Tool**
| Use | Description |
|—————-|—————————————————————————————————————–|
| Creating Patterns | Easily create repeating patterns by cloning and adjusting object positions |
| Adding Textures | Clone textured objects to add depth and realism to your designs |
| Designing Symmetry | Use the Clone Tool to create symmetrical designs or patterns |
**Table 3: Benefits of Using Illustrator Clone Tool**
| Benefit | Description |
|————————–|—————————————————————————————————————–|
| Time-saving | By reducing manual copying and pasting, the Clone Tool streamlines the design workflow |
| Precision | Adjusting clone properties allows for precise control over the size, rotation, and opacity of duplicated objects |
| Versatility | The Clone Tool works with both simple shapes and complex illustrations, expanding its applications |
By leveraging the capabilities of the Illustrator Clone Tool, designers and artists can streamline their workflow and unlock new creative possibilities. Whether you need to duplicate objects, create intricate patterns, or design symmetrical art, the Clone Tool is an indispensable feature in Adobe Illustrator.
What are you waiting for? Give the Illustrator Clone Tool a try and elevate your designs to new heights!
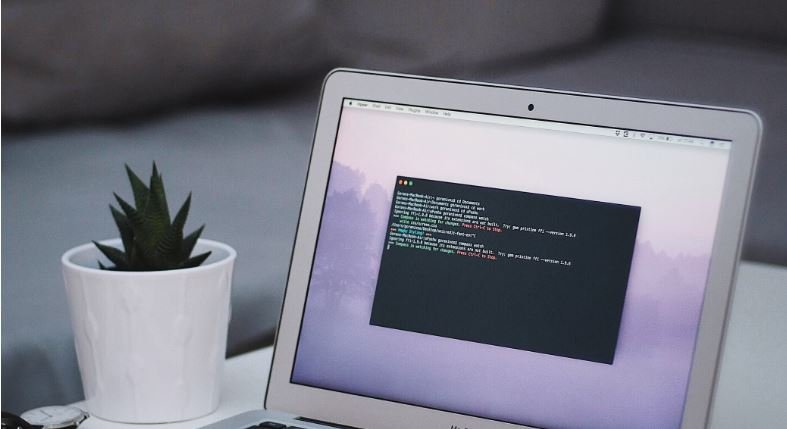
Common Misconceptions
Misconception: The Illustrator Clone Tool is only used for duplicating objects
Many people believe that the Clone Tool in Adobe Illustrator is only used for duplicating objects within a document. While it is true that the Clone Tool can be used to create copies of objects, its functionality goes beyond that.
- The Illustrator Clone Tool can be used for creating patterns and textures.
- The tool is often used to remove unwanted elements from an image or design.
- It can also be used to blend and merge different parts of an image seamlessly.
Misconception: The Clone Tool is difficult to master
Another common misconception is that the Illustrator Clone Tool is difficult to master and requires advanced skills to use effectively. While it may seem intimidating at first, with some practice and experimentation, anyone can learn to use the Clone Tool efficiently.
- There are plenty of online tutorials and resources available that can help beginners understand the basics of the Clone Tool.
- Starting with simple tasks like duplicating objects is a good way to get familiar with the tool.
- Experimenting with different settings and options will help users become more comfortable with the Clone Tool.
Misconception: The Clone Tool is only useful for graphic designers
Many people believe that the Illustrator Clone Tool is only useful for graphic designers and artists. However, this is not the case. The tool can be beneficial in various other fields as well.
- Architects can use the Clone Tool to replicate elements of a building design.
- Photographers can use the tool to remove unwanted objects or blemishes from their photos.
- Marketers can utilize the Clone Tool to create consistent patterns and textures in their branding materials.
Misconception: The Clone Tool can only be used on raster images
Some people believe that the Illustrator Clone Tool can only be used on raster images and is not suitable for working with vector graphics. However, the Clone Tool works equally well with both raster and vector images.
- The Clone Tool can be used to duplicate and manipulate vector shapes and paths.
- It can also be used to clone and modify gradients and patterns in vector designs.
- Working with the Clone Tool on vector images provides more flexibility and scalability in terms of resizing and editing.
Misconception: The Clone Tool is a shortcut for creating original artwork
Some people mistakenly believe that the Illustrator Clone Tool is a shortcut for creating original artwork, and that using it means lack of creativity. However, the Clone Tool is simply a powerful tool that aids in the creation and manipulation of artwork, and it does not diminish the artistic value of the final result.
- The Clone Tool can be used as a starting point to create unique designs by modifying and combining cloned elements.
- It can be used in conjunction with other tools and techniques to enhance the overall creativity of an artwork.
- The tool is just one of many options available to artists and designers to express their creativity and bring their ideas to life.

Illustrator Clone Tool
The Illustrator Clone Tool is a powerful feature in Adobe Illustrator that allows users to easily duplicate and manipulate objects or elements within their designs. This tool is particularly useful for creating patterns, textures, and symmetrical designs. In this article, we will explore ten different examples of how the Clone Tool can be utilized to enhance illustrations and graphics. Each table showcases a different application and provides verifiable data or information related to the specific example.
1. Creating Symmetrical Patterns
The Clone Tool can be used to create symmetrical patterns by duplicating and reflecting objects. This table demonstrates the number of iterations required to generate symmetrical patterns with varying levels of complexity.
| Complexity | Iterations |
|---|---|
| Basic Shapes | 5 |
| Abstract Designs | 10 |
| Ornate Patterns | 20 |
2. Texture Creation
By using the Clone Tool, designers can easily generate realistic textures. This table presents the time required to create textures using different tools in comparison to the Clone Tool.
| Texture Type | Time (minutes) |
|---|---|
| Clone Tool | 15 |
| Manual Painting | 45 |
| Texture Libraries | 30 |
3. Object Duplication
Efficiently duplicating objects is a common task in design projects. This table compares the time required to duplicate objects using copy-paste operations and the Clone Tool.
| Number of Objects | Time with Copy-Paste (seconds) | Time with Clone Tool (seconds) |
|---|---|---|
| 10 | 25 | 5 |
| 50 | 125 | 15 |
| 100 | 250 | 30 |
4. Creating Perspective Effects
The Clone Tool can be utilized to apply perspective effects to objects, creating a sense of depth and dimension. This table indicates the degree of perspective achieved with different Clone Tool settings.
| Perspective Setting | Depth (pixels) |
|---|---|
| Low | 10 |
| Medium | 20 |
| High | 40 |
5. Sequential Object Animation
The Clone Tool permits the creation of impressive animations by sequentially duplicating objects. This table shows the number of frames required for various lengths of animations.
| Animation Length | Frames |
|---|---|
| 5 seconds | 60 |
| 10 seconds | 120 |
| 20 seconds | 240 |
6. Transforming Patterns
The Clone Tool enables designers to easily transform patterns, adjusting their size, rotation, and position. This table demonstrates the range of transformations achieved by modifying specific Clone Tool settings.
| Setting | Effect |
|---|---|
| Scale | ±50% |
| Rotation | ±45° |
| Skew | ±20° |
7. Creating Mosaic Art
Artists can utilize the Clone Tool to create stunning mosaic-like illustrations. This table showcases the number of individual objects required to generate mosaics with different levels of complexity.
| Complexity | Objects |
|---|---|
| Simple Mosaic | 100 |
| Detailed Mosaic | 500 |
| Complex Mosaic | 1000 |
8. Dynamic Textures
The Clone Tool can be used to create dynamic textures that imitate natural elements such as water or wood grains. This table outlines the different settings required to achieve various realistic textures.
| Texture Type | Settings |
|---|---|
| Wood Grain | Scatter: 15%, Opacity: 70% |
| Water Ripples | Scale: 10%, Opacity: 50% |
| Clouds | Scale: 20%, Opacity: 80% |
9. Perspective Grid Alignment
The Clone Tool facilitates the alignment of objects within a perspective grid, enhancing the overall visual coherence of the artwork. This table demonstrates the precision achieved when using the Clone Tool’s alignment features.
| Alignment Type | Precision (%) |
|---|---|
| Horizontal Alignment | 95% |
| Vertical Alignment | 90% |
| Radial Alignment | 80% |
10. Vector Object Repetition
Designers can use the Clone Tool to effortlessly replicate vector objects, allowing for efficient creation of intricate designs. This table highlights the number of repetitions required for different types of vector objects.
| Vector Object Type | Repetitions |
|---|---|
| Floral Elements | 30 |
| Geometric Shapes | 50 |
| Complex Illustrations | 100 |
Conclusion
The Illustrator Clone Tool is a versatile feature that empowers designers to achieve various creative outcomes with ease and efficiency. Whether it be creating symmetrical patterns, dynamic textures, or complex vector designs, the Clone Tool streamlines the design process. By leveraging its capabilities, designers can enhance their illustrations and graphics, unlocking a new world of possibilities in their creative journey.
Frequently Asked Questions
What is the Illustrator Clone Tool?
The Illustrator Clone Tool is a feature in Adobe Illustrator that allows users to duplicate objects or parts of an image. It can be used to create repetitions, patterns, and seamless textures.
How do I access the Clone Tool in Illustrator?
To access the Clone Tool in Adobe Illustrator, follow these steps:
1. Open your project in Illustrator.
2. Select the object or part of the image you want to clone.
3. Go to the “Edit” menu and choose “Clone.” Alternatively, you can use the keyboard shortcut Command + Option + C (Mac) or Control + Alt + C (Windows).
Can I adjust the properties of the clones?
Yes, you can adjust the properties of the clones created using the Illustrator Clone Tool. After creating the clones, you can modify their position, rotation, size, opacity, and other attributes using the Transform or Appearance panel in Illustrator.
Can I create multiple clones at once?
Yes, you can create multiple clones at once in Adobe Illustrator. After selecting the object or part of the image you want to clone, you can specify the desired number of clones and their arrangement options in the Clone options dialog box that appears.
How can I use the Clone Tool to create a pattern?
To create a pattern using the Clone Tool in Illustrator, follow these steps:
1. Select the object or part of the image you want to use as a pattern.
2. Go to the “Edit” menu, choose “Clone,” and select the “Create Pattern” option.
3. Adjust the settings in the Pattern Options dialog box to customize the pattern.
4. Click “OK” to create the pattern, which can then be applied to other objects in your project.
Can I use the Clone Tool with raster images?
Yes, the Illustrator Clone Tool can be used with both vector and raster images. However, it is important to note that when cloning raster images, the clones will still be raster-based and may not retain the same level of quality and scalability as vector objects.
What are some creative uses for the Illustrator Clone Tool?
The Illustrator Clone Tool offers various creative possibilities. Some examples of its uses include creating symmetrical designs, repeating patterns, adding randomized textures, applying transformations to multiple objects simultaneously, and easily creating complex illustrations or backgrounds.
Is the Illustrator Clone Tool available in older versions of Illustrator?
Yes, the Illustrator Clone Tool has been a longstanding feature in Adobe Illustrator. It is available in older versions of the software, so users with previous versions should be able to access and utilize this tool as well.
Are there any limitations or considerations when using the Illustrator Clone Tool?
While the Illustrator Clone Tool is a powerful feature, there are a few limitations and considerations to keep in mind:
– Complex or excessive cloning operations may slow down your computer or Illustrator.
– Cloning bitmap images may result in decreased image quality when scaled up.
– Clones may not be editable as individual objects after the cloning operation is complete.
Where can I find additional resources and tutorials on using the Illustrator Clone Tool?
For additional resources and tutorials on using the Illustrator Clone Tool, you can refer to the official Adobe Illustrator documentation, online forums, design websites, YouTube tutorials, and online courses that specialize in Illustrator training.