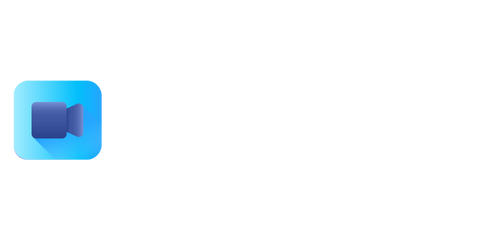Illustrator Clone Object
Illustrator Clone Object is a valuable feature in Adobe Illustrator that allows users to easily duplicate and manipulate objects. Whether you want to create patterns, repeat elements, or make edits to multiple objects simultaneously, the Clone Object feature can save you time and effort. In this article, we will explore the different aspects of Illustrator Clone Object and how it can enhance your design workflow.
Key Takeaways:
- Illustrator Clone Object is a powerful feature in Adobe Illustrator that enables users to duplicate and manipulate objects efficiently.
- With the Clone Object feature, you can create patterns, repeat elements, and make changes to multiple objects simultaneously.
- Understanding the different options and settings of the Clone Object feature can greatly improve your design workflow.
Creating Clone Objects
To create a clone object in Illustrator, you can start by selecting the object you wish to duplicate. Then, navigate to the “Edit” menu and choose “Clone” to open the Clone Object dialogue box. In this dialogue box, you can customize various settings such as the number of clones, spacing between them, rotation, and more. Once you have defined the desired parameters, click “OK” to generate the clone objects.
Cloning objects in Illustrator is like having an army of replicas at your disposal.
Working with Pattern Tiles
The Clone Object feature is particularly useful when creating pattern tiles. With just a few clicks, you can easily generate a repeating pattern by using clone objects. By adjusting the spacing and rotation of the clones, you can achieve various patterns such as grids, waves, and bricks. This allows for limitless design possibilities and saves you the hassle of manually duplicating and aligning each element.
Unleash your creativity with Illustrator’s Clone Object feature, and watch your designs come to life in unique patterns.
Simultaneously Editing Clone Objects
One of the greatest advantages of working with clone objects is the ability to make changes to multiple objects simultaneously. By selecting the original object, any modifications applied to it will automatically be replicated across all the clone objects. This can save you significant time and effort, especially when dealing with complex illustrations or design elements that require consistent adjustments.
Imagine the time you can save by making a single change that ripples through all your clone objects instantly.
Tables with Interesting Data Points
| Clone Objects | Benefits |
|---|---|
| Time-saving | Streamlines the duplication process and eliminates manual repetition. |
| Consistency | Ensures uniformity across multiple design elements. |
| Dynamic editing | Makes it easy to update all clone objects with a single modification. |
These tables highlight the benefits of using Illustrator Clone Object in your design workflow.
Conclusion
In conclusion, Illustrator Clone Object is an essential feature for designers who want to speed up their workflow, create intricate patterns, and easily update multiple objects. By leveraging this powerful tool, you can save time, improve consistency, and unleash your creativity. So, next time you’re working on a project in Adobe Illustrator, don’t forget to explore the possibilities of the Clone Object feature.

Common Misconceptions
Misconception 1: Illustrator Clone Object is only used for duplicating elements
Many people mistakenly believe that the Clone Object feature in Adobe Illustrator is only useful for creating duplicates of shapes or objects. However, this tool offers much more than that.
- The Clone Object feature allows for dynamic updates, so any change made to the original object will be reflected across all its clones.
- Cloning objects in Illustrator can be used to create complex patterns or repeating elements easily.
- Artists can also utilize the Clone Object tool to experiment and explore different design variations without losing the original element.
Misconception 2: Illustrator Clone Object affects the file size
Another common misconception is that using the Clone Object feature significantly increases the file size in Illustrator. However, this is not entirely accurate.
- When using the Clone Object feature, Illustrator stores only the instructions to generate the clones, rather than duplicating the entire object. Therefore, the file size remains relatively small.
- This tool is designed to optimize performance and minimize the impact on file size, making it a practical choice even for complex projects.
- By using unique instance editing, Illustrator ensures that changes made to individual clones do not contribute to file size inflation.
Misconception 3: Illustrator Clone Object limits creativity
Some people believe that relying on the Clone Object tool restricts creative freedom and results in repetitive designs. However, this is not necessarily true.
- By strategically combining multiple clones with different transformations, rotations, and color variations, artists can create unique and diverse compositions.
- The Clone Object feature is flexible and versatile, allowing for experimentation and the creation of intricate artwork.
- Artists can break away from the perception that the Clone Object tool is solely for duplication, and instead explore its potential for creating visually engaging designs.
Misconception 4: Illustrator Clone Object is only suitable for basic shapes
There is a common misconception that the Clone Object feature in Illustrator is limited to basic shapes and cannot be used effectively with more complex and detailed elements.
- The Clone Object tool is equally capable of duplicating and manipulating complex artwork, including intricate illustrations, logos, and typography.
- Artists have the flexibility to create duplicates of complex elements with precise transformations, scale adjustments, and unique color variations.
- With the use of Cloning Layers and organizing artwork in a logical structure, creating and managing complex designs becomes more manageable.
Misconception 5: Illustrator Clone Object is difficult to learn and use
It is a common misconception that the Clone Object feature in Adobe Illustrator is overly complicated and challenging to learn, especially for those new to the software.
- With a little practice and experimentation, even beginners can quickly grasp the concept and functionality of the Clone Object tool.
- Adobe Illustrator provides comprehensive documentation and tutorials that guide users through the process of using the Clone Object feature effectively.
- By starting with simple projects and gradually exploring the various options and settings, users can gradually become proficient in utilizing the Clone Object tool.

Illustrator Clone Object
Adobe Illustrator is a powerful design software that allows users to create and manipulate various objects. One of the key features of Illustrator is the ability to clone objects, which enables users to quickly duplicate and modify elements within their designs. This article explores different aspects of the Illustrator clone object function, showcasing its versatility and usefulness in creating stunning visuals.
Different Ways to Clone Objects in Illustrator
Illustrator provides users with multiple methods to clone objects, each with its unique advantages. The following table outlines four different ways to clone objects in Illustrator:
| Cloning Method | Description |
|---|---|
| Copy and Paste | Users can copy an object and paste it multiple times, manually positioning each clone. |
| Duplicate Command | By using the Duplicate command, users can create precise duplicates of selected objects. |
| Alt/Option Key Drag | Pressing the Alt (Windows) or Option (Mac) key while dragging an object creates an instant clone. |
| Object > Transform > Transform Again | This function allows users to create multiple copies of an object in a specific pattern or sequence. |
Benefits of the Illustrator Clone Object
The Illustrator clone object feature offers several advantages that streamline the design process. This table highlights five key benefits:
| Benefit | Description |
|---|---|
| Time Efficiency | The clone object function allows designers to quickly generate multiple copies, saving valuable time. |
| Consistency | By using clones, users can ensure visual consistency throughout their designs, maintaining a cohesive look. |
| Editability | Modifications made to the original object automatically reflect in all its clones, simplifying edits and updates. |
| Variation | Through the clone object function, users can experiment with different variations of an element without starting from scratch. |
| Flexibility | Designers can easily rearrange, transform, or modify clones independently, allowing for dynamic compositions. |
The Importance of Cloning Text in Illustrator
Cloning text is a valuable technique in Illustrator that provides consistency across designs. This table showcases four situations where cloning text proves essential:
| Situation | Description |
|---|---|
| Headers and Subheaders | By cloning headers and subheaders, designers can maintain uniform styling and positioning throughout a document. |
| Body Text | Cloning body text ensures consistent typography across multiple paragraphs or sections. |
| Callouts and Labels | Using clones for callouts and labels guarantees a cohesive design language and visual hierarchy. |
| Form Fields | Cloning form fields enables designers to maintain consistent layout and styling in interactive designs. |
Cloning Objects for Balanced Layouts
Creating balanced compositions is crucial in design. These four tables illustrate different ways to use object cloning to achieve balanced layouts:
| Layout Method | Description |
|---|---|
| Grid Systems | Using clones in grid systems helps maintain regularity and structure in designs. |
| Repeating Elements | Cloning objects can be used to create repeating elements, such as pattern backgrounds or decorative motifs. |
| Mirroring | Mirroring clones of objects brings balance and harmony to symmetrical compositions. |
| Parallel Arrangements | Cloning objects and arranging them in parallel lines or shapes achieves a refined and orderly appearance. |
Cloning Objects for Infographics
Infographics combine visual elements with data to simplify complex information. Here are four ways to utilize object cloning in infographic design:
| Infographic Element | Description |
|---|---|
| Icons and Symbols | Cloning icons and symbols allows designers to represent data consistently across the infographic. |
| Graphs and Charts | Using cloned graph elements, designers can visualize data points in an organized and coherent manner. |
| Data Callouts | Cloning data callouts ensures consistent formatting and style of information points in the infographic. |
| Flowcharts | By cloning flowchart elements, designers can create complex yet organized visual maps of processes. |
Cloning Objects for Logo Design
Logo design often requires repetition and consistency. The following table demonstrates how using object cloning benefits logo creation:
| Logo Design Stage | Description |
|---|---|
| Symbol Development | Cloning logo symbols allows designers to test and iterate variations without affecting the original. |
| Typography Exploration | Cloning text elements aids in experimenting with different typography choices for the logo. |
| Layout Composition | Using clones helps designers refine the placement and balance of logo elements in various compositions. |
| Color Testing | Cloning logo objects assists designers in testing different color schemes to find the most effective one. |
The Versatility of Illustrator’s Clone Object
Illustrator’s clone object function is a versatile tool that can be applied to various design scenarios. By allowing for efficient duplication and dynamic modification, this feature empowers designers to create visually stunning and cohesive compositions. Whether it’s for layout balance, infographic design, or logo development, the clone object function is an invaluable asset in the toolkit of every Illustrator user.
Frequently Asked Questions
Illustrator Clone Object
What is an Illustrator Clone Object?
What is an Illustrator Clone Object?
How do I clone an object in Adobe Illustrator?
How do I clone an object in Adobe Illustrator?
Can I edit a cloned object independently from its original in Illustrator?
Can I edit a cloned object independently from its original in Illustrator?