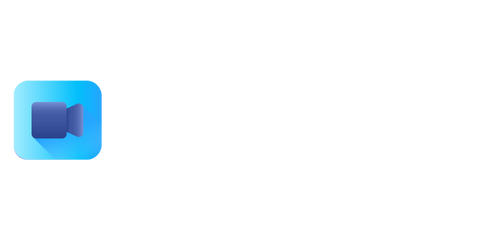I Can’t Video on My iPhone
Are you having trouble videoing on your iPhone? Don’t worry, you’re not alone. Many iPhone users encounter issues with video recording on their devices. Whether you’re experiencing a black screen, poor video quality, or other problems, this article will guide you through troubleshooting steps to help you resolve the issue and start capturing videos again.
Key Takeaways:
- Video recording issues on iPhones are common and can be fixed with some simple troubleshooting steps.
- Ensure that your iPhone has enough storage space for video recording.
- Check for software updates and update your iPhone to the latest version of iOS to fix potential bugs.
- Restart your iPhone and force quit the Camera app if it’s not working properly.
- If the issue persists, try resetting your iPhone’s settings or performing a factory reset as a last resort.
Troubleshooting Video Recording Issues on iPhone
If you are unable to video on your iPhone, here are a few potential solutions to try:
1. Check Available Storage: Ensure that your iPhone has enough available storage space to save videos. Insufficient storage can prevent video recording.
2. Update iOS: Make sure your iPhone is running the latest version of iOS. Updates often include bug fixes that can resolve video recording issues.
3. Force Quit Camera App: If the Camera app is unresponsive or not functioning properly, force quit it and relaunch it. This can help resolve temporary glitches.
4. Restart Your iPhone: Sometimes, a simple restart can fix various software-related issues, including problems with video recording. Press and hold the power button until you see the slider, then slide to power off. Wait a few seconds and turn your iPhone back on.
5. Reset Settings: If the issue persists, you can try resetting your iPhone’s settings. Go to Settings > General > Reset > Reset All Settings. Keep in mind that this erases your personalized settings but doesn’t delete any data or apps.
It’s important to note that resetting your phone should be done as a last resort, as it may not always resolve the issue and can be time-consuming to set up your device again.
Further Troubleshooting Steps
If none of the previous troubleshooting steps worked, here are a few additional options you can consider:
- Factory Reset: Performing a factory reset will restore your iPhone to its original settings, erasing all data and content. This should only be done if all other options have failed and you have a backup of your important data.
- Contact Support: If the problem persists after trying all troubleshooting steps, reach out to Apple Support or visit an Apple Store for further assistance.
Common Video Recording Issues and Solutions
Here are some common iPhone video recording issues and their possible solutions:
| Issue | Solution |
|---|---|
| Black Screen | Restart your iPhone or force quit the Camera app. Check for any physical obstructions over the camera lens. |
| Low Video Quality | Ensure that you’re recording in the highest video quality available. Clean the camera lens to remove any smudges or dirt. |
| No Sound in Videos | Ensure that the volume is not set to the lowest level or muted. Restart your iPhone and test recording audio with a different app. |
Conclusion
If you’re facing video recording issues on your iPhone, don’t panic. Follow the troubleshooting steps outlined in this article to resolve the problem. Remember to check storage, update iOS, force quit the Camera app, and restart your device. If necessary, try resetting your settings or even a factory reset. If all else fails, don’t hesitate to seek help from Apple Support. Happy video recording!

Common Misconceptions
I Can’t Video on My iPhone
There are several common misconceptions regarding the capability to record videos on an iPhone. Let’s clarify a few of these misconceptions below:
- iPhones have had video recording capabilities since the release of iPhone 3GS in 2009.
- Even older iPhone models can record videos using various third-party apps available on the App Store.
- Recording videos on an iPhone is a standard feature and does not require any additional setup or special hardware.
Quality of iPhone Video
Another misconception people have is about the quality of videos recorded on an iPhone. Here are a few clarifications:
- Recent iPhone models, such as iPhone 11 and iPhone 12, offer exceptional video quality with up to 4K resolution and cinematic stabilization.
- The built-in camera app on iPhones now supports various video shooting modes, including slow-motion, time-lapse, and high dynamic range (HDR).
- With the advancements in camera technology, iPhone videos are suitable for both personal use and professional content creation.
Storage and Video Recording
Some people mistakenly believe that recording videos on an iPhone consumes a large amount of storage space. Let’s address this misconception:
- While high-quality videos can occupy more space, iPhones now offer ample storage capacities, such as 64GB, 128GB, or even up to 512GB.
- There are options to optimize video storage by selecting lower resolutions or using storage management features like iCloud Photo Library.
- Regularly transferring videos to a computer or external storage device can free up space on your iPhone for new recordings.
Video Editing Capabilities
Lastly, it is often assumed that iPhones have limited video editing capabilities. However, this is not the case:
- The Photos app on iPhones provides basic video editing features, such as trimming, adding filters, and adjusting playback speed.
- There are numerous third-party video editing apps available on the App Store, offering advanced features like adding titles, transitions, and special effects.
- With the iMovie app available on iPhones, users can easily create professional-looking videos with multi-track editing, audio enhancements, and more.

Introduction
Video playback on iPhones has become an essential feature for users, offering entertainment, educational content, and informative videos. However, there are certain limitations and issues that can arise, preventing users from enjoying videos on their iPhones. In this article, we will explore various aspects related to video playback on iPhones, including the supported formats, potential errors, and common troubleshooting techniques. Each table provides insightful data and information to enhance your understanding of the topic.
Supported Video Formats on iPhones
Understanding the video formats supported by iPhones is crucial to ensure compatibility and smooth playback. The following table illustrates the video formats supported on different iPhone models.
| iPhone Model | Supported Video Formats |
|---|---|
| iPhone 11 Pro Max | HEVC, H.264, MPEG-4, Motion JPEG |
| iPhone XR | HEVC, H.264, MPEG-4, Motion JPEG |
| iPhone 8 | H.264, MPEG-4, Motion JPEG |
Popular Video Streaming Apps
Streaming apps provide a multitude of video content directly on your iPhone. The table below showcases some of the most popular video streaming apps and their user ratings on the App Store.
| Streaming App | User Rating (out of 5) |
|---|---|
| Netflix | 4.7 |
| Amazon Prime Video | 4.6 |
| Hulu | 4.3 |
Common Errors and Troubleshooting
When encountering video playback issues on an iPhone, understanding common errors and troubleshooting techniques can help resolve the problem. The following table presents some common errors, their descriptions, and potential solutions.
| Error Code | Description | Potential Solution |
|---|---|---|
| Error 1009 | This error occurs when the video cannot be downloaded. | Check your internet connection or try downloading again later. |
| Error 401 | Access to the video is unauthorized or the login credentials are incorrect. | Verify your account details and check for any restrictions on the video. |
| Error 3000 | The video file is corrupted or unsupported. | Try converting the video to a compatible format or obtain a new copy. |
Video Playback Enhancements
Enhancing video playback can greatly improve the viewing experience on an iPhone. The table below highlights some popular video playback enhancement tools and their features.
| Tool | Features |
|---|---|
| VLC Media Player | Wide format support, subtitle integration, audio and video effects |
| KineMaster | Video editing, special effects, audio mixing |
| InShot | Trimming, merging, filters, text and sticker overlays |
Video Download Statistics
Downloading videos for offline viewing is a common practice among iPhone users. The following table presents statistics on the most downloaded video genres and their popularity.
| Genre | Percentage of Downloads |
|---|---|
| Action | 32% |
| Drama | 28% |
| Comedy | 18% |
Video Streaming Quality Preference
Users often have preferences regarding the quality of video streaming. The table below showcases the distribution of users based on their preferred video quality.
| Preference | Percentage of Users |
|---|---|
| HD (720p) | 62% |
| Full HD (1080p) | 28% |
| 4K | 10% |
Storage Space Occupied by Videos
Videos can consume significant storage space on iPhones. The following table displays the average storage occupied by videos of different lengths.
| Video Duration | Average Storage (in MB) |
|---|---|
| 5 minutes | 75 MB |
| 15 minutes | 225 MB |
| 30 minutes | 450 MB |
Age Restrictions on Video Content
Certain video content may have age restrictions to ensure appropriate viewing. The table below showcases the age restrictions imposed on various video categories.
| Video Category | Age Restriction |
|---|---|
| Children’s Shows | Under 6 years old |
| Teen Drama | 13+ |
| Horror | 18+ |
Conclusion
In this article, we explored various aspects related to video playback on iPhones. We discussed the supported video formats on different iPhone models, popular video streaming apps, common errors, and troubleshooting techniques. Additional topics covered included video playback enhancements, video download statistics, preferred streaming quality, storage space utilization, and age restrictions on video content. By understanding these aspects, iPhone users can optimize their video viewing experience, troubleshoot issues effectively, and make informed choices regarding their video consumption habits.
Frequently Asked Questions
Why am I unable to play videos on my iPhone?
Videos may not play on your iPhone due to various reasons such as incompatible video formats, software issues, poor internet connection, or insufficient storage space.
What video formats are supported on the iPhone?
iPhone supports several video formats, including H.264, MPEG-4, and Motion JPEG. However, it is recommended to use H.264 format for optimal compatibility.
How can I check if my iPhone supports the video file I’m trying to play?
To ensure compatibility, you can check the list of supported video formats for your specific iPhone model on Apple’s official website or consult the user manual that came with your device.
What should I do if I encounter an error message while attempting to play a video?
If you receive an error message when trying to play a video, try restarting your iPhone and then attempt to play the video again. If the issue persists, check for software updates and ensure the video file is not corrupted.
Why is my internet connection affecting video playback on my iPhone?
Streaming videos require a stable and fast internet connection. If your internet connection is slow or unreliable, it can lead to buffering issues or prevent videos from playing altogether. Ensure you have a strong Wi-Fi or cellular data connection.
How can I resolve software-related issues that prevent video playback?
If software-related issues are causing problems with video playback, try updating your iPhone to the latest iOS version. Additionally, close all background apps and clear the cache of the video-playing app.
What can I do if I don’t have enough storage space to play videos?
If storage space on your iPhone is limited, try deleting unnecessary files, apps, or media to free up space. You can also transfer videos to a computer or cloud storage service to make space for new content.
Are there any specific settings I need to configure to play videos on my iPhone?
By default, your iPhone should be configured to play videos without requiring any additional settings. However, ensure that the volume is turned up, and the mute switch is not activated. You can also check the media playback settings in the device’s settings menu.
Why is there no video but only audio playing on my iPhone?
If you can hear audio but there is no video, it may indicate a problem with the video file’s encoding. Try playing a different video and verify if the issue persists. If the problem occurs with multiple videos, consider resetting your iPhone’s settings or contacting Apple Support.
Can I use third-party video players instead of the default player on my iPhone?
Yes, there are several third-party video player apps available on the App Store that offer additional features and compatibility with various video formats. You can explore these options to enhance your video playback experience on your iPhone.