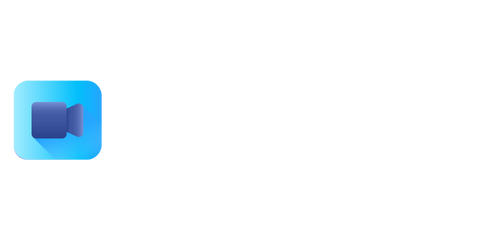How to Clone Stamp in Illustrator
The Clone Stamp tool in Adobe Illustrator allows you to sample pixels from one area of an image and apply them to another area. This versatile tool is helpful for retouching photos, removing unwanted objects, and creating seamless patterns. In this article, we will guide you through the process of using the Clone Stamp tool effectively in Illustrator.
Key Takeaways:
- Clone Stamp tool is a powerful tool in Adobe Illustrator for retouching images.
- It allows you to sample pixels from one area and apply them to another.
- Proper selection of the source area and blending techniques are essential for a seamless result.
To begin using the Clone Stamp tool in Illustrator, select the tool from the toolbar on the left side of the screen or press the “S” key on your keyboard to activate it. Once selected, you can adjust the brush size, opacity, and blending mode settings in the toolbar at the top of the screen.
Before using the Clone Stamp tool, it’s important to select the source area from which you want to sample pixels. To do this, hold down the Alt key (Option key on Mac) and click on the desired source area. You can then release the Alt key and begin applying the sampled pixels to the target area by clicking and dragging the cursor.
To ensure a seamless appearance, it may be necessary to adjust the blending mode and opacity settings. Experimenting with different blending modes, such as Multiply or Screen, can help achieve the desired effect. Additionally, lowering the opacity of the Clone Stamp tool can result in a more subtle and realistic retouching.
Did you know that the Clone Stamp tool can also be used to remove unwanted objects from images? Simply sample a nearby area and paint over the object for a seamless removal.
Advanced Techniques
In addition to basic cloning, the Clone Stamp tool offers advanced techniques that can enhance your designs.
- Texture Replacement: Use the Clone Stamp tool to replace textures in images by sampling pixels from different areas.
- Pattern Creation: Create seamless patterns by cloning elements and applying them in a tile-like manner.
- Object Duplication: Duplicate and move objects within your artwork by cloning and dragging them.
Tables
| Feature | Description |
|---|---|
| Brush Size | Adjust the size of the Clone Stamp brush for precise control. |
| Opacity | Control the transparency of the Clone Stamp tool. |
| Blending Modes | Choose different blending modes to control how the sampled pixels interact with the target area. |
| Technique | Application |
|---|---|
| Retouching | Remove blemishes, wrinkles, or other imperfections in photos. |
| Object Removal | Erase unwanted objects from images seamlessly. |
| Pattern Creation | Effortlessly create repeating patterns for backgrounds or textiles. |
| Advantages | Disadvantages |
|---|---|
| High flexibility in image retouching. | May require practice to master precise cloning. |
| Seamless removal of unwanted objects. | If not properly executed, the cloned areas may be noticeable. |
The Clone Stamp tool in Adobe Illustrator is a valuable asset for retouching images, removing unwanted objects, and creating seamless designs. By selecting the proper source area, adjusting blending modes, and understanding advanced techniques, you can achieve professional-looking results. Start experimenting with the Clone Stamp tool today and take your design skills to the next level!

Common Misconceptions
Misconception 1: Cloning Images in Illustrator is Difficult
One common misconception about cloning images in Illustrator is that it is a complex and difficult process. However, this is not true. Illustrator provides a simple and intuitive tool called the Clone Stamp Tool that makes it easy to clone and replicate parts of an image.
- The Clone Stamp Tool in Illustrator is easy to access and use.
- There are numerous tutorials available online that can guide beginners on how to use the Clone Stamp Tool effectively.
- With practice, cloning images in Illustrator can become a quick and efficient process.
Misconception 2: Cloning in Illustrator Produces Low-Quality Results
Another misconception is that cloning in Illustrator results in low-quality or pixelated images. This is not entirely accurate. When used correctly, the Clone Stamp Tool produces seamless and high-quality clones that blend seamlessly with the original image.
- The quality of the clone depends on the skill and precision of the user.
- By adjusting the brush settings and taking care during the cloning process, high-quality results can be achieved.
- Using a high-resolution source image as a clone reference can help maintain image quality.
Misconception 3: Cloning in Illustrator is Only for Removing Objects
Some people believe that the Clone Stamp Tool in Illustrator is only useful for removing unwanted objects from an image. However, it has a wide range of applications beyond object removal.
- The Clone Stamp Tool can be used to replicate and duplicate elements within an image.
- It can be utilized for creating patterns, textures, and backgrounds.
- Illustrator’s Clone Stamp Tool is a powerful tool for enhancing and manipulating artwork.
Misconception 4: Cloning in Illustrator is Only for Advanced Users
Many people assume that cloning in Illustrator is a feature reserved for advanced users, and beginners might find it too complicated to handle. However, even beginners can quickly learn and benefit from using the Clone Stamp Tool.
- Illustrator’s Clone Stamp Tool has a user-friendly interface that makes it accessible to all skill levels.
- With the help of online tutorials and practice, beginners can become proficient in cloning rapidly.
- Starting with simple cloning tasks and gradually progressing to more complex ones can build confidence and expertise.
Misconception 5: Cloning in Illustrator is Time-Consuming
One misconception that often discourages people from using the Clone Stamp Tool in Illustrator is the belief that it is a time-consuming process. In reality, with the right techniques and approach, cloning in Illustrator can be a time-saving task.
- Using keyboard shortcuts enables quick access to the Clone Stamp Tool and speeds up the process.
- Cloning commonly used elements and saving them as patterns or brushes allows for easy reuse and saves time in future projects.
- With practice, users can become faster and more efficient at cloning in Illustrator.

Introduction
Cloning stamp is a powerful tool in Adobe Illustrator that allows you to easily duplicate and replicate elements in your design. Understanding how to use this tool effectively can save you time and effort when creating complex illustrations. In this article, we will explore various techniques for using the clone stamp tool in Illustrator, along with helpful tips and examples to enhance your design skills.
Table: Comparison of Clone Stamp Techniques
Examining different techniques for cloning stamp in Adobe Illustrator can help determine which approach works best for your specific design needs. The table below illustrates a comparison of various techniques:
| Technique | Advantages | Disadvantages |
|---|---|---|
| Basic Clone Stamp | Quick and easy duplication | Limited control over location and spacing of clones |
| Pattern Stamp | Allows for creating repeating patterns | Requires additional steps to create and manipulate patterns |
| Art Brush Stamp | Provides flexibility in shape and style of cloned elements | May require extra adjustments to achieve desired effect |
| Symbol Stamp | Efficient for duplicating complex symbols | Requires prior creation of symbols |
Table: Common Keyboard Shortcuts
Knowing the keyboard shortcuts in Illustrator can significantly speed up your workflow. The following table lists some commonly used keyboard shortcuts for the clone stamp tool:
| Shortcut | Function |
|---|---|
| Alt + Click | Select the source area for cloning |
| Ctrl + Alt + Click | Define the destination area for cloning |
| Ctrl + D | Apply the clone stamp repeatedly |
| Ctrl + Z | Undo a clone stamp action |
Table: Clone Stamp Tool Settings
Understanding and adjusting the clone stamp tool settings can greatly enhance your design capabilities. The table below presents important settings and their effects:
| Setting | Effect |
|---|---|
| Opacity | Controls the transparency of the cloned elements |
| Flow | Determines the rate at which the cloned elements are applied |
| Blend Mode | Specifies how the cloned elements interact with the underlying artwork |
| Spacing | Sets the distance between cloned elements |
Table: Examples of Clone Stamp Usage
Examining practical examples of clone stamp usage in Illustrator can inspire your own creative projects. The table below showcases different applications of the clone stamp tool:
| Example | Description |
|---|---|
| Retouching Photos | Remove blemishes and imperfections from photographs |
| Creative Backgrounds | Create intricate patterns or textures as background elements |
| Logo Design | Clone and modify parts of a logo for consistency and symmetry |
| Texturing and Shading | Add depth and texture to illustrations by cloning patterns and gradients |
Table: Troubleshooting Tips
While using the clone stamp tool, you may encounter certain challenges. The following table presents troubleshooting tips for common problems:
| Problem | Solution |
|---|---|
| Unwanted Cloning | Reduce the brush size or adjust the edge hardness to avoid overlapping areas |
| Aliasing or Blurriness | Increase the resolution or select a smoother brush type |
| Inconsistent Colors | Match the clone source to the surrounding colors or adjust blending modes |
| Performance Issues | Close unnecessary applications or reduce the document complexity |
Table: Resources for Further Learning
To deepen your understanding and proficiency with the clone stamp tool in Illustrator, explore the following resources:
| Resource | Description |
|---|---|
| Adobe Illustrator Tutorials | Official tutorials provided by Adobe covering various aspects of Illustrator |
| Online Forums/Creative Communities | Participate in communities and forums dedicated to Illustrator to learn from experienced users |
| YouTube Video Tutorials | Watch video tutorials created by professional designers and enthusiasts |
| Books and Online Courses | Explore comprehensive learning materials to master Illustrator’s clone stamp tool |
Conclusion
The clone stamp tool in Illustrator is a valuable asset for designers, allowing for efficient duplication and replication of elements. By understanding the different techniques, settings, and troubleshooting tips, you can elevate your design projects and achieve desired outcomes. Continuously exploring resources for further learning will enhance your proficiency with the clone stamp tool and unlock endless creative possibilities in Adobe Illustrator.
Frequently Asked Questions
What is the Clone Stamp tool in Illustrator?
The Clone Stamp tool in Illustrator is a powerful feature that allows users to duplicate or clone a selected area of an image or artwork and apply it to another area.
How do I access the Clone Stamp tool in Illustrator?
To access the Clone Stamp tool in Illustrator, follow these steps:
1. Open your Illustrator document.
2. Select the Clone Stamp tool from the toolbar.
3. Adjust the brush size and other settings in the Control panel.
4. Click and drag the area you want to clone from, and release the mouse button.
5. Move the cursor to the area you want to apply the clone, and click again.
Can I customize the settings of the Clone Stamp tool?
Yes, you can customize the settings of the Clone Stamp tool. In the Control panel or the Clone Source panel, you can adjust parameters such as opacity, flow, blending mode, and alignment options to achieve desired results.
Is it possible to clone parts of an image onto multiple locations?
Yes, it is possible to clone parts of an image onto multiple locations using the Clone Stamp tool. Simply repeat the process by selecting the source area and applying it to different locations as needed.
How can I refine the cloned area to blend in seamlessly with my artwork?
To refine the cloned area and make it blend seamlessly with your artwork, you can experiment with different brush sizes, hardness, and opacity settings. You can also use the Eraser tool or apply additional adjustments and effects to further refine the appearance.
What should I do if the cloned area doesn’t match the surrounding colors or textures?
If the cloned area doesn’t match the surrounding colors or textures, you can try the following:
– Adjust the opacity and blending mode of the Clone Stamp tool.
– Use the Eyedropper tool to sample colors and textures from the surrounding area and apply them to the cloned area.
– Apply additional adjustments, filters, or effects to the cloned area to better match the surroundings.
Can I clone parts of vector objects or only raster images?
The Clone Stamp tool works with both raster images and vector objects in Illustrator. You can clone parts of vector objects, including paths, shapes, and text, as well as raster images.
Is there a way to undo or remove a clone stamp mark?
Yes, there is a way to undo or remove a Clone Stamp mark. Simply use the Undo command (Ctrl+Z or Command+Z) to undo the last action, which includes the Clone Stamp marks. You can also use the Eraser tool or modify the cloned area using other editing techniques.
Can the Clone Stamp tool be used to clone across multiple artboards?
No, the Clone Stamp tool in Illustrator is limited to cloning within a single artboard. To clone across multiple artboards, you would need to manually copy and paste or duplicate the elements.
Are there any alternatives to the Clone Stamp tool in Illustrator?
Yes, there are alternative tools and techniques you can use to achieve similar results to the Clone Stamp tool in Illustrator. Some alternatives include the Pattern Stamp tool, Pattern Brush tool, and the use of Clipping Masks and Transparency Masks.