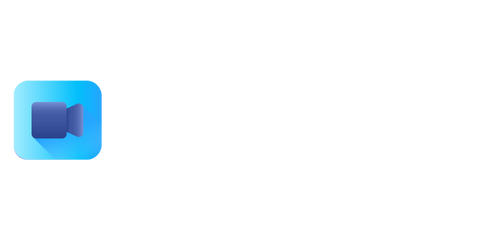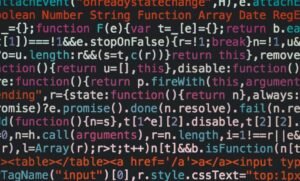Can I Video Record on My Mac?
Explore native and third-party options for video recording on your Mac
Mac users often wonder if they can record videos on their Mac computers. Fortunately, the answer is yes! With various native and third-party options available, recording videos on a Mac has never been easier. Whether you need to capture gameplay, online tutorials, or video conferences, this article will guide you through the process.
Key Takeaways:
- Mac computers offer native video recording capabilities.
- Third-party applications enhance the recording experience with additional features.
- Recording system audio requires specific settings and tools.
- A reliable storage solution is essential when recording videos on a Mac.
Native Video Recording Options on Mac
Mac computers come pre-loaded with powerful native applications that allow you to record videos effortlessly. Two key options for video recording are QuickTime Player and Photo Booth.
**QuickTime Player** is a versatile multimedia player that also functions as a screen recorder. It offers a straightforward interface and the ability to capture your entire screen or just a selected portion. *With QuickTime Player, you can record high-quality videos directly on your Mac without any additional installations or setup.*
**Photo Booth** is primarily designed for capturing photos but can also record videos. It provides various fun effects and filters that you can apply while recording. *Explore Photo Booth’s features to add creative elements to your videos.*
Third-Party Video Recording Applications
While native options are convenient, third-party applications often offer advanced features and functionalities. Here are three popular options:
- **ScreenFlow**: A comprehensive screen recording and video editing software that simplifies the recording process and allows for professional editing and exporting.
- *ScreenFlow’s intuitive interface makes it ideal for beginners and professionals alike.*
- **Camtasia**: With powerful screen recording capabilities, easy-to-use editing tools, and built-in assets, Camtasia is a popular choice among content creators.
- *Camtasia’s library of templates and effects helps you create engaging videos for your audience.*
- **OBS Studio**: This open-source software offers powerful recording and live streaming capabilities, making it a top choice for gamers and streamers.
- *OBS Studio’s customizable settings allow for seamless capture and streaming of high-quality video content.*
Recording System Audio on Mac
Recording system audio while capturing a video can be helpful, especially when creating tutorials or capturing online streaming content. To enable system audio recording on a Mac, follow these steps:
- Open **System Preferences** and select **Sound**.
- In the **Output** tab, select the desired output device.
- Open the chosen video recording application and ensure the audio settings are configured to capture system audio.
*Recording system audio may require additional software or specific settings, depending on the application you use.*
Choosing the Right Storage Solution
When recording videos on your Mac, it’s crucial to have sufficient storage space to accommodate the files. Lack of storage can hinder the recording process and affect video quality. Consider these options:
- **Internal Storage**: Utilize your Mac’s internal storage, but ensure you have enough free space to prevent interruptions or system slowdowns.
- *Regularly deleting unnecessary files can help free up space on your internal storage.*
- **External Hard Drive**: Invest in an external hard drive specifically dedicated to storing videos. This option provides ample space and portability.
- *Ensure that the external hard drive meets your storage and transfer speed requirements for smooth video recording and playback.*
- **Cloud Storage**: Consider utilizing cloud storage services to conveniently store your videos online. This option offers accessibility from multiple devices and acts as a backup solution.
- *Ensure you have a reliable and secure internet connection when uploading and accessing videos on cloud storage.*
Summary
In conclusion, Mac users can confidently record videos using native options like QuickTime Player and Photo Booth. However, third-party applications such as ScreenFlow, Camtasia, and OBS Studio provide advanced features for more professional recordings. It’s essential to configure the audio settings properly to capture system audio and choose a suitable storage solution to accommodate your video files.

Common Misconceptions
My Mac doesn’t have built-in video recording capabilities
One common misconception is that Mac computers do not have the ability to record videos. However, this is not true as Macs have built-in software and hardware components that allow users to easily record videos.
- Most Mac models come preinstalled with the QuickTime Player, which can be used for video recording.
- Users can also download third-party applications from the Mac App Store that offer advanced video recording features.
- Screen recording, a popular feature on Macs, allows users to capture their screen activities or record tutorials without needing external devices.
You need a separate webcam or camera to record videos on a Mac
Another misconception is that a separate webcam or camera is needed to record videos on a Mac. While external devices can enhance the quality or provide more advanced features, Macs are equipped with built-in iSight or FaceTime cameras that allow users to record videos directly.
- Macs with the built-in FaceTime HD camera can easily record videos using the QuickTime Player.
- The iSight camera found on older models can also be used for video recording purposes.
- Users can adjust the settings of the built-in cameras to personalize their video recording experience.
Video recording on a Mac is complicated and requires technical knowledge
Some people believe that video recording on a Mac is complicated and requires technical knowledge or expertise. However, Macs provide user-friendly tools and features that make video recording a simple and accessible process for all users.
- The QuickTime Player, which is included in most Macs, offers a straightforward interface for recording videos.
- Many third-party video recording applications are designed with a user-friendly interface and require minimal technical knowledge.
- Mac users can easily adjust settings such as video quality and audio input to suit their recording needs.
Video recording on a Mac can only be done in specific formats
It is a common misconception that Macs only support recording video in specific formats, limiting users’ options. However, Macs support a wide range of video recording formats, allowing users to choose the format that best suits their needs.
- Macs support popular video formats such as MP4, MOV, and M4V, which can be easily recorded and shared.
- Users can export their recorded videos in different formats depending on their intended use or compatibility requirements.
- Third-party video recording applications often offer the option to select the desired recording format.
Recording videos on a Mac takes up a lot of storage space
Many people believe that video recording on a Mac consumes a significant amount of storage space, leading to concerns about storage capacity. While videos can indeed take up storage space, Macs offer various tools to manage and optimize storage for video recording.
- Users can choose the video quality or resolution when recording to minimize storage usage.
- Macs allow users to easily transfer recorded videos to external storage devices or online cloud services to free up space.
- The built-in storage management features of macOS provide options for efficiently managing and organizing recorded videos.

Useful Apps for Video Recording on Mac
There are several applications available for video recording on your Mac. The table below highlights ten of the most popular and highly recommended apps, along with their key features and pricing information.
| App Name | Key Features | Price |
|---|---|---|
| iMovie | Intuitive interface, advanced editing tools | Free (pre-installed on Mac) |
| Final Cut Pro | Professional-grade editing, customizable effects | $299.99 (one-time purchase) |
| Camtasia | Screen recording, video effects | $249 (one-time purchase) |
| ScreenFlow | High-quality screen recording, audio editing | $129 (one-time purchase) |
| Filmora | Easy-to-use, extensive video effects library | $59.99/year or $69.99/lifetime |
| QuickTime Player | Simple screen recording, basic editing | Free (pre-installed on Mac) |
| Adobe Premiere Pro | Advanced editing capabilities, industry-standard tool | $20.99/month |
| Screenium | Flexible screen recording, multiple audio sources | $49.99 (one-time purchase) |
| Capto | Screen and video recording, image annotation | $29.99 (one-time purchase) |
| Open Broadcaster Software (OBS) | Open-source, live streaming support | Free |
Comparison of Video Formats on Mac
When recording videos on your Mac, it is crucial to select an appropriate video format based on your requirements. The table below presents a comparison of five popular video formats, focusing on their differences in file size, quality, and compatibility.
| Video Format | File Size | Quality | Mac Compatibility |
|---|---|---|---|
| MPEG | Varies | Good | Supported on all Macs |
| H.264 | Smaller | Very Good | Supported on most Macs |
| ProRes | Large | Excellent | Supported on higher-end Macs |
| AVI | Varies | Depends on codec | Supported with additional software |
| MOV | Varies | High | Supported on all Macs |
Mac Models Compatible with Video Recording
Not all Mac models offer the same capability for video recording. The table below lists various Mac models and their compatibility with video recording, based on factors such as processor power and available storage.
| Mac Model | Supported Video Recording |
|---|---|
| MacBook Air | Up to 1080p HD |
| MacBook Pro | Up to 4K Ultra HD |
| iMac | Up to 5K Retina |
| iMac Pro | Up to 6K Retina |
| Mac Mini | Up to 1080p HD |
| Mac Pro | Dependent on configuration |
Comparison of Built-in Microphones on Mac Models
The table below compares the built-in microphones found on various Mac models, noting their audio quality and suitability for video recording without the need for external microphones.
| Mac Model | Audio Quality | Video Recording Suitability |
|---|---|---|
| MacBook Air | Fair | Adequate for basic video recording |
| MacBook Pro | Good | Suitable for most video recording needs |
| iMac | Very Good | High-quality audio for video recording |
| iMac Pro | Excellent | Professional-grade audio capture |
| Mac Mini | Fair | Adequate for basic video recording |
| Mac Pro | Dependent on configuration | Varies based on audio setup |
Popular External Microphones for Mac
If you require higher-quality audio for your video recordings, using an external microphone can greatly enhance the sound. The table below showcases a selection of popular external microphones compatible with Mac computers.
| Microphone | Type | Connection | Price Range |
|---|---|---|---|
| Blue Yeti | Condenser | USB | $129-$149 |
| Rode NT-USB | Condenser | USB | $169-$199 |
| Audio-Technica AT2020 | Condenser | XLR | $99-$149 |
| Shure SM58 | Dynamic | XLR | $99-$109 |
| Rode VideoMic Pro+ | Shotgun | 3.5mm | $199-$299 |
Video Recording Resolutions and Frame Rates
The table below showcases common video recording resolutions and corresponding frame rates available on most Mac applications. Understanding the available options can help you select the desired settings for your recordings.
| Resolution | Frame Rate |
|---|---|
| 720p HD | 24, 25, 30, 60, 120 fps |
| 1080p HD | 24, 25, 30, 60, 120 fps |
| 4K Ultra HD | 24, 25, 30, 60 fps |
| 5K | 24, 25, 30 fps |
| 6K | 24, 25, 30 fps |
Video File Sizes with Different Resolutions and Codecs
Recording video at different resolutions and using various codecs can significantly affect the resulting file size. The table below demonstrates the approximate file sizes for different video recording settings.
| Resolution/Codec | File Size per Minute |
|---|---|
| 720p H.264 | 50-60 MB |
| 1080p H.264 | 100-120 MB |
| 4K H.264 | 400-600 MB |
| 1080p ProRes | 800-1000 MB |
| 4K ProRes | 3-4 GB |
Required Storage Space for Video Recording
Before embarking on video recording, it is important to understand the storage requirements. This table provides an estimate of the storage space required for various video resolutions and recording times.
| Resolution/Recording Time | Storage Space |
|---|---|
| 720p HD (1 hour) | 2-4 GB |
| 1080p HD (1 hour) | 4-8 GB |
| 4K Ultra HD (1 hour) | 16-32 GB |
| 720p HD (10 minutes) | 200-400 MB |
| 1080p HD (10 minutes) | 400-800 MB |
Video recording on a Mac offers a broad range of options suitable for amateurs and professionals alike. Understanding the available tools, formats, and compatibilities can help you make informed decisions for your video projects. Whether you’re capturing memories, creating content, or streaming live, Mac provides a wide array of solutions for your video recording needs.
Frequently Asked Questions
Can I video record on my Mac?
Yes, you can video record on your Mac using the built-in camera or by connecting an external camera or device to your Mac.
How do I video record on my Mac using the built-in camera?
To video record on your Mac using the built-in camera, you can use applications such as Photo Booth or QuickTime Player. Open the desired application, select the video recording option, and start recording using the on-screen controls.
Can I adjust the video recording settings on my Mac?
Yes, you can adjust the video recording settings on your Mac. In applications like Photo Booth or QuickTime Player, you can usually change settings such as video quality, resolution, frame rate, and audio input.
What if I want to use an external camera or device to video record on my Mac?
If you want to use an external camera or device to record videos on your Mac, make sure the camera or device is compatible with your Mac. Connect the camera or device to your Mac using the appropriate cable or connection, then choose the camera as the video input source in the recording application you are using.
Which applications can I use to video record on my Mac?
You can use various applications to video record on your Mac, such as QuickTime Player, Photo Booth, FaceTime, OBS Studio, or third-party video recording apps available on the Mac App Store.
How long can I record videos on my Mac?
The recording duration on your Mac depends on factors like available storage space and the video recording application you are using. Typically, you can record videos for as long as your storage allows or until you manually stop the recording.
Can I edit the recorded videos on my Mac?
Yes, you can edit the recorded videos on your Mac using video editing software like iMovie, Final Cut Pro, Adobe Premiere Pro, or other third-party editing applications.
How can I share the recorded videos from my Mac?
You can share the recorded videos from your Mac by using various methods like uploading them to social media platforms, sending them via email or messaging apps, or transferring them to external storage devices like USB drives or external hard drives.
Can I use screen recording on my Mac?
Yes, you can use screen recording on your Mac using built-in features like QuickTime Player or by using third-party screen recording applications available on the App Store.
Are there any limitations I should be aware of while video recording on my Mac?
While video recording on your Mac, consider factors like available storage space, processing power, and the capabilities of your camera or recording device. Additionally, be mindful of any legal or privacy restrictions when recording videos of individuals or copyrighted content.